Documentation in pdf format: Download
PD24.1.0 NXP i.MX 8M Plus BSP Manual |
|
Document Title |
PD24.1.0 NXP i.MX 8M Plus BSP Manual |
Document Type |
BSP Manual |
Article Number |
PD24.1.0 NXP |
Yocto Manual |
Scarthgap |
Release Date |
2024/11/08 |
Is Branch of |
PD24.1.0 NXP i.MX 8M Plus BSP Manual |
The table below shows the Compatible BSPs for this manual:
Compatible BSPs |
BSP Release Type |
BSP Release Date |
BSP Status |
|---|---|---|---|
BSP-Yocto-NXP-i.MX8MP-PD24.1.0 |
Major |
2024/11/06 |
Released |
This BSP manual guides you through the installation and creation steps for the Board Support Package (BSP) and describes how to handle the interfaces for the phyCORE-i.MX8M Plus Kit. Furthermore, this document describes how to create BSP images from the source code. This is useful for those who need to change the default image and need a way to implement these changes in a simple and reproducible way. Further, some sections of this manual require executing commands on a personal computer (host). Any and all of these commands are assumed to be executed on a Linux Operating System.
Note
This document contains code examples that describe the communication with the board over the serial shell. The code examples lines begin with “host:~$”, “target:~$” or “u-boot=>”. This describes where the commands are to be executed. Only after these keywords must the actual command be copied.
1. PHYTEC Documentation
PHYTEC provides a variety of hardware and software documentation for all of its products. This includes any or all of the following:
QS Guide: A short guide on how to set up and boot a phyCORE based board.
Hardware Manual: A detailed description of the System-on-Module and accompanying carrierboard.
Yocto Guide: A comprehensive guide for the Yocto version the phyCORE uses. This guide contains an overview of Yocto; introducing, installing, and customizing the PHYTEC BSP; how to work with programs like Poky and Bitbake; and much more.
BSP Manual: A manual specific to the BSP version of the phyCORE. Information such as how to build the BSP, booting, updating software, device tree, and accessing peripherals can be found here.
Development Environment Guide: This guide shows how to work with the Virtual Machine (VM) Host PHYTEC has developed and prepared to run various Development Environments. There are detailed step-by-step instructions for Eclipse and Qt Creator, which are included in the VM. There are instructions for running demo projects for these programs on a phyCORE product as well. Information on how to build a Linux host PC yourself is also a part of this guide.
Pin Muxing Table: phyCORE SOMs have an accompanying pin table (in Excel format). This table will show the complete default signal path, from the processor to the carrier board. The default device tree muxing option will also be included. This gives a developer all the information needed in one location to make muxing changes and design options when developing a specialized carrier board or adapting a PHYTEC phyCORE SOM to an application.
On top of these standard manuals and guides, PHYTEC will also provide Product Change Notifications, Application Notes, and Technical Notes. These will be done on a case-by-case basis. Most of the documentation can be found on the https://www.phytec.de/produkte/system-on-modules/phycore-imx-8m-plus/#downloads of our product.
1.1. Supported Hardware
On our web page, you can see all supported Machines with the available Article Numbers for this release: BSP-Yocto-NXP-i.MX8MP-PD24.1.0 download.
If you choose a specific Machine Name in the section Supported Machines, you can see which Article Numbers are available under this machine and also a short description of the hardware information. In case you only have the Article Number of your hardware, you can leave the Machine Name drop-down menu empty and only choose your Article Number. Now it should show you the necessary Machine Name for your specific hardware
1.1.1. phyBOARD-Pollux Components
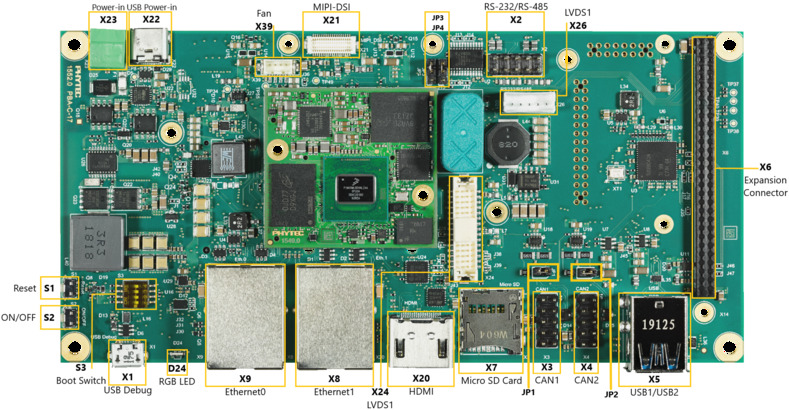
phyBOARD-Pollux Components (top)
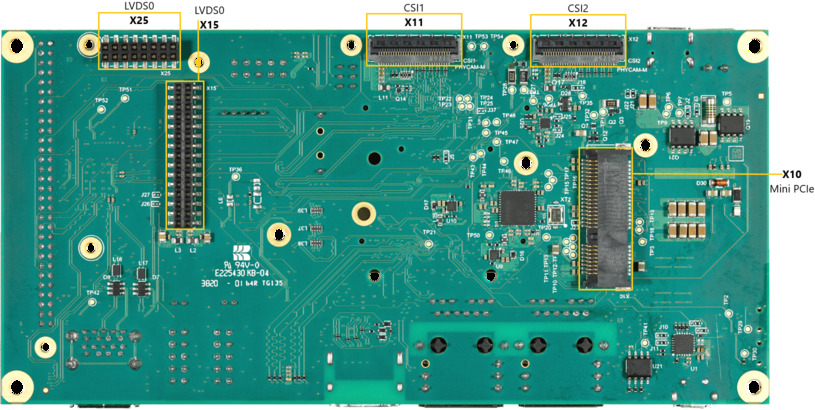
phyBOARD-Pollux Components (bottom)
2. Getting Started
The phyCORE-i.MX8M Plus Kit is shipped with a pre-flashed SD card. It contains the phytec-qt6demo-image and can be used directly as a boot source. The e.MMC is programmed with only a U-Boot by default. You can get all sources from the BSP downloads page. This chapter explains how to flash a BSP image to SD card and how to start the board.
There are several ways to flash an image to SD card or even e.MMC. Most notably
using simple, sequential writing with the Linux command line tool dd. An
alternative way is to use PHYTEC’s system initialization program called
partup, which makes it especially easy to
format more complex systems. You can get prebuilt Linux binaries of partup from its release page. Also read
partup’s README for installation
instructions.
2.1. Get the Image
The image contains all necessary files and makes sure partitions and any raw
data are correctly written. Both the partup package and the WIC image, which can
be flashed using dd, can be downloaded from our BSP downloads page.
Note that you can find different image versions and variants on our download server. The images are located on the server by folders per “BSP-Version”, “Distro-Name” and “Machine-Name”.
Example to download a partup package and a WIC image from the download server:
host:~$ wget https://download.phytec.de/Software/Linux/BSP-Yocto-i.MX8MP/BSP-Yocto-NXP-i.MX8MP-PD24.1.0/images/ampliphy-vendor-xwayland/phyboard-pollux-imx8mp-3/phytec-qt6demo-image-phyboard-pollux-imx8mp-3.rootfs.partup
host:~$ wget https://download.phytec.de/Software/Linux/BSP-Yocto-i.MX8MP/BSP-Yocto-NXP-i.MX8MP-PD24.1.0/images/ampliphy-vendor-xwayland/phyboard-pollux-imx8mp-3/phytec-qt6demo-image-phyboard-pollux-imx8mp-3.rootfs.wic.xz
Note
For e.MMC, more complex partitioning schemes or even just large images, we
recommend using the partup package, as it is faster in writing than dd
and allows for a more flexible configuration of the target flash device.
2.2. Write the Image to SD Card
Warning
To create your bootable SD card, you must have root privileges on your Linux host PC. Be very careful when specifying the destination device! All files on the selected device will be erased immediately without any further query!
Selecting the wrong device may result in data loss and e.g. could erase your currently running system on your host PC!
2.2.1. Finding the Correct Device
To create your bootable SD card, you must first find the correct device name of your SD card and possible partitions. If any partitions of the SD cards are mounted, unmount those before you start copying the image to the SD card.
In order to get the correct device name, remove your SD card and execute:
host:~$ lsblkNow insert your SD card and execute the command again:
host:~$ lsblkCompare the two outputs to find the new device names listed in the second output. These are the device names of the SD card (device and partitions if the SD card was formatted).
In order to verify the device names being found, execute the command
sudo dmesg. Within the last lines of its output, you should also find the device names, e.g./dev/sdeor/dev/mmcblk0(depending on your system).
Alternatively, you may use a graphical program of your choice, like GNOME Disks or KDE Partition Manager, to find the correct device.
Now that you have the correct device name, e.g. /dev/sde,
you can see the partitions which must be unmounted if the SD card is formatted.
In this case, you will also find the device name with an appended number
(e.g. /dev/sde1) in the output. These represent the partitions. Some Linux
distributions automatically mount partitions when the device gets plugged in.
Before writing, however, these need to be unmounted to avoid data corruption.
Unmount all those partitions, e.g.:
host:~$ sudo umount /dev/sde1
host:~$ sudo umount /dev/sde2
Now, the SD card is ready to be flashed with an image, using either partup,
dd or bmaptool.
2.2.2. Using bmaptool
One way to prepare an SD card is using
bmaptool. Yocto
automatically creates a block map file (<IMAGENAME>-<MACHINE>.wic.bmap) for
the WIC image that describes the image content and includes checksums for data
integrity. bmaptool is packaged by various Linux distributions. For
Debian-based systems install it by issuing:
host:~$ sudo apt install bmap-tools
Flash a WIC image to SD card by calling:
host:~$ bmaptool copy phytec-qt6demo-image-phyboard-pollux-imx8mp-3?(.rootfs).wic?(.xz) /dev/<your_device>
Replace <your_device> with your actual SD card’s device name found previously,
and make sure to place the file <IMAGENAME>-<MACHINE>.wic.bmap alongside
the regular WIC image file, so bmaptool knows which blocks to write and which
to skip.
Warning
bmaptool only overwrites the areas of an SD card where image data is located. This means that a previously written U-Boot environment may still be available after writing the image.
2.2.3. Using partup
Writing to an SD card with partup is done in a single command:
host:~$ sudo partup install phytec-qt6demo-image-phyboard-pollux-imx8mp-3?(.rootfs).partup /dev/<your_device>
Make sure to replace <your_device> with your actual device name found previously.
Further usage of partup is explained at its official documentation website.
Warning
Host systems which are using resize2fs version 1.46.6 and older (e.g. Ubuntu 22.04) are not able to write partup packages created with Yocto Mickledore or newer to SD-Card. This is due to a new default option in resize2fs which causes an incompatibility. See release notes.
Note
partup has the advantage of allowing to clear specific raw areas in the MMC user area, which is used in our provided partup packages to erase any existing U-Boot environments. This is a known issue bmaptool does not solve, as mentioned in the previous chapter.
Another key advantage of partup over other flashing tools is that it allows configuring MMC specific parts, like writing to eMMC boot partitions, without the need to call multiple other commands when writing.
2.2.4. Using dd
After having unmounted all SD card’s partitions, you can create your bootable SD card.
Some PHYTEC BSPs produce uncompressed images (with filename-extension *.wic), and some others produce compressed images (with filename-extension *.wic.xz).
To flash an uncompressed images (*.wic) use command below:
host:~$ sudo dd if=phytec-qt6demo-image-phyboard-pollux-imx8mp-3?(.rootfs).wic of=/dev/<your_device> bs=1M conv=fsync status=progress
Or to flash a compressed images (*.wic.xz) use that command:
host:~$ xzcat phytec-qt6demo-image-phyboard-pollux-imx8mp-3?(.rootfs).wic.xz | sudo dd of=/dev/<your_device> bs=1M conv=fsync status=progress
Again, make sure to replace <your_device> with your actual device name found previously.
The parameter conv=fsync forces a sync operation on the device before
dd returns. This ensures that all blocks are written to the SD card and
none are left in memory. The parameter status=progress will print out
information on how much data is and still has to be copied until it is
finished.
2.3. First Start-up
To boot from an SD card, the bootmode switch (S3) needs to be set to the following position:

Insert the SD card
Connect the target and the host with micro USB on (X1) debug USB
Power up the board
3. Building the BSP
This section will guide you through the general build process of the i.MX 8M Plus BSP using Yocto and the phyLinux script. For more information about our meta-layer or Yocto in general visit: Yocto Reference Manual (scarthgap).
3.1. Basic Set-Up
If you have never created a Phytec BSP with Yocto on your computer, you should take a closer look at the chapter BSP Workspace Installation in the Yocto Reference Manual (scarthgap).
3.2. Get the BSP
There are two ways to get the BSP sources. You can download the complete BSP sources from our BSP downloads page; or you can fetch and build it yourself with Yocto. This is particularly useful if you want to make customizations.
The phyLinux script is a basic management tool for PHYTEC Yocto BSP releases written in Python. It is mainly a helper to get started with the BSP sources structure.
Create a fresh project folder, get phyLinux, and make the script executable:
host:~$ mkdir ~/yocto host:~$ cd yocto/ host:~/yocto$ wget https://download.phytec.de/Software/Linux/Yocto/Tools/phyLinux host:~/yocto$ chmod +x phyLinux
Warning
A clean folder is important because phyLinux will clean its working directory. Calling phyLinux from a directory that isn’t empty will result in a warning.
Run phyLinux:
host:~/yocto$ ./phyLinux init
Note
On the first initialization, the phyLinux script will ask you to install the Repo tool in your
/usr/local/bindirectory.During the execution of the init command, you need to choose your processor platform (SoC), PHYTEC’s BSP release number, and the hardware (MACHINE) you are working on.
Note
If you cannot identify your board with the information given in the selector, have a look at the invoice for the product. And have a look at the webpage of our BSP.
It is also possible to pass this information directly using command line parameters:
host:~/yocto$ DISTRO=ampliphy-vendor-xwayland MACHINE=phyboard-pollux-imx8mp-3 ./phyLinux init -p imx8mp -r BSP-Yocto-NXP-i.MX8MP-PD24.1.0
After the execution of the init command, phyLinux will print a few important notes. For example, it will print your git identity, SOC and BSP release which was selected as well as information for the next steps in the build process.
3.2.1. Starting the Build Process
Set up the shell environment variables:
host:~/yocto$ source sources/poky/oe-init-build-env
Note
This needs to be done every time you open a new shell for starting builds.
The current working directory of the shell should change to build/.
Open the main configuration file and accept the GPU and VPU binary license agreements. Do this by uncommenting the corresponding line, as below.
host:~/yocto/build$ vim conf/local.conf # Uncomment to accept NXP EULA # EULA can be found under ../sources/meta-freescale/EULA ACCEPT_FSL_EULA = "1"
Build your image:
host:~/yocto/build$ bitbake phytec-qt6demo-image
Note
For the first build we suggest starting with our smaller non-graphical image phytec-headless-image to see if everything is working correctly.
host:~/yocto/build$ bitbake phytec-headless-image
The first compile process takes about 40 minutes on a modern Intel Core i7. All subsequent builds will use the filled caches and should take about 3 minutes.
3.2.2. BSP Images
All images generated by Bitbake are deployed to
~/yocto/build/deploy*/images/<machine>. The following list shows for
example all files generated for the phyboard-pollux-imx8mp-3 machine:
u-boot.bin: Binary compiled U-boot bootloader (U-Boot). Not the final Bootloader image!
oftree: Default kernel device tree
u-boot-spl.bin: Secondary program loader (SPL)
bl31-imx8mp.bin: ARM Trusted Firmware binary
lpddr4_pmu_train_2d_dmem_202006.bin, lpddr4_pmu_train_2d_imem_202006.bin: DDR PHY firmware images
imx-boot: Bootloader build by imx-mkimage which includes SPL, U-Boot, ARM Trusted Firmware and DDR firmware. This is the final bootloader image which is bootable.
fitImage: Linux kernel FIT image
fitImage-its*.its
Image: Linux kernel image
Image.config: Kernel configuration
imx8mp-phyboard-pollux-rdk*.dtb: Kernel device tree file
imx8mp-phy*.dtbo: Kernel device tree overlay files
phytec-qt6demo-image*.tar.gz: Root file system
phytec-qt6demo-image*.rootfs.wic.xz: compressed SD card image
4. Installing the OS
4.1. Bootmode Switch (S3)
Tip
Hardware revision baseboard: 1552.2
The phyBOARD-Pollux features a boot switch with four individually switchable ports to select the phyCORE-i.MX 8M Plus default bootsource.
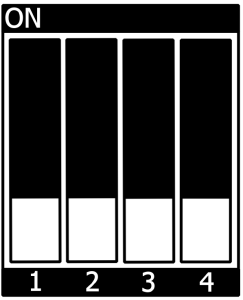
eMMC |
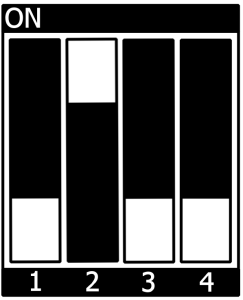
Internal Fuses |
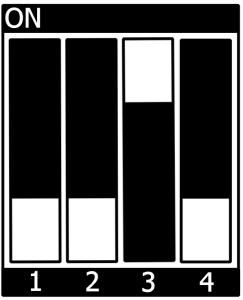
SPI NOR |
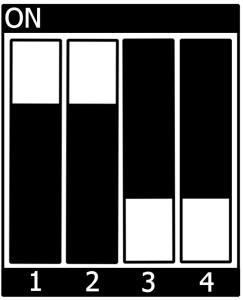
USB Serial Download |

SD Card |
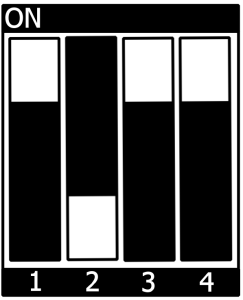
Test Mode |
4.2. Flash e.MMC
For consistency, it is assumed that a TFTP server is configured; More importantly, all generated images, as listed above, are copied to the default /srv/tftp directory. If you do not have this set up, you need to adjust the paths that point to the images being used in the instructions. For instructions on how to set up the TFTP server and directory, see Setup Network Host.
To boot from e.MMC, make sure that the BSP image is flashed correctly to the e.MMC and the bootmode switch (S3) is set to e.MMC.
Warning
When e.MMC and SD card are flashed with the same (identical) image, the UUIDs of the boot partitions are also identical. If the SD card is connected when booting, this leads to non-deterministic behavior as Linux mounts the boot partition based on UUID.
target:~$ blkid
can be run to inspect whether the current setup is affected. If mmcblk2p1
and mmcblk1p1 have an identical UUID, the setup is affected.
4.2.1. Flash e.MMC from Network
i.MX 8M Plus boards have an Ethernet connector and can be updated over a network. Be
sure to set up the development host correctly. The IP needs to be set to
192.168.3.10, the netmask to 255.255.255.0, and a TFTP server needs to be
available. From a high-level point of view, an e.MMC device is like an SD card.
Therefore, it is possible to flash the WIC image (<name>.wic) from
the Yocto build system directly to the e.MMC. The image contains the
bootloader, kernel, device tree, device tree overlays, and root file system.
4.2.1.1. Flash e.MMC via Network in Linux on Host
It is also possible to install the OS at e.MMC from your Linux host. As before, you need a complete image on your host.
Tip
A working network is necessary! Setup Network Host
Show your available image files on the host:
host:~$ ls /srv/tftp
phytec-qt6demo-image-phyboard-pollux-imx8mp-3.rootfs.wic.xz
phytec-qt6demo-image-phyboard-pollux-imx8mp-3.rootfs.wic.bmap
Send the image with the bmaptool command combined with ssh through the network
to the e.MMC of your device:
host:~$ scp /srv/tftp/phytec-qt6demo-image-phyboard-pollux-imx8mp-3.rootfs.wic.* root@192.168.3.11:/tmp && ssh root@192.168.3.11 "bmaptool copy /tmp/phytec-qt6demo-image-phyboard-pollux-imx8mp-3.rootfs.wic.xz /dev/mmcblk2"
4.2.1.2. Flash e.MMC via Network in Linux on Target
You can update the e.MMC from your target.
Tip
A working network is necessary! Setup Network Host
Take a compressed or decompressed image with the accompanying block map file *.bmap on the host and send it with ssh through the network to the e.MMC of the target with a one-line command:
target:~$ scp <USER>@192.168.3.10:/srv/tftp/phytec-qt6demo-image-phyboard-pollux-imx8mp-3.rootfs.wic.* /tmp && bmaptool copy /tmp/phytec-qt6demo-image-phyboard-pollux-imx8mp-3.rootfs.wic.xz /dev/mmcblk2
4.2.1.3. Flash e.MMC from Network in U-Boot on Target
These steps will show how to update the e.MMC via a network.
Tip
This step only works if the size of the image file is less than 1GB due to limited usage of RAM size in the Bootloader after enabling OP-TEE.
Tip
A working network is necessary! Setup Network Host
Uncompress your image
host:~$ unxz /srv/tftp/phytec-headless-image-phyboard-pollux-imx8mp-3.rootfs.wic.xz
Load your image via network to RAM:
when using dhcp
u-boot=> dhcp phytec-headless-image-phyboard-pollux-imx8mp-3.rootfs.wic BOOTP broadcast 1 DHCP client bound to address 192.168.3.1 (1 ms) Using ethernet@30be0000 device TFTP from server 192.168.3.10; our IP address is 192.168.3.1 Filename 'phytec-headless-image-phyboard-pollux-imx8mp-3.rootfs.wic'. Load address: 0x40480000 Loading: ###################################### ###################################### ###################################### ... ... ... ###################################### ############# 11.2 MiB/s done Bytes transferred = 911842304 (36599c00 hex)when using a static ip address (serverip and ipaddr must be set additionally).
u-boot=> tftp ${loadaddr} phytec-headless-image-phyboard-pollux-imx8mp-3.rootfs.wic Using ethernet@30be0000 device TFTP from server 192.168.3.10; our IP address is 192.168.3.11 Filename 'phytec-headless-image-phyboard-pollux-imx8mp-3.rootfs.wic'. Load address: 0x40480000 Loading: ###################################### ###################################### ###################################### ... ... ... ###################################### ############# 11.2 MiB/s done Bytes transferred = 911842304 (36599c00 hex)
Write the image to the e.MMC:
u-boot=> mmc dev 2
switch to partitions #0, OK
mmc2(part 0) is current device
u-boot=> setexpr nblk ${filesize} / 0x200
u-boot=> mmc write ${loadaddr} 0x0 ${nblk}
MMC write: dev # 2, block # 0, count 1780942 ... 1780942 blocks written: OK
4.2.2. Flash e.MMC U-Boot image via Network from running U-Boot
Update the standalone U-Boot image imx-boot is also possible from U-Boot. This can be used if the bootloader on e.MMC is located in the e.MMC user area.
Tip
A working network is necessary! Setup Network Host
Load image over tftp into RAM and then write it to e.MMC:
u-boot=> tftp ${loadaddr} imx-boot
u-boot=> setexpr nblk ${filesize} / 0x200
u-boot=> mmc dev 2
u-boot=> mmc write ${loadaddr} 0x40 ${nblk}
Hint
The hexadecimal value represents the offset as a multiple of 512 byte blocks. See the offset table for the correct value of the corresponding SoC.
4.2.3. Flash e.MMC from USB stick
4.2.3.1. Flash e.MMC from USB in Linux
These steps will show how to flash the e.MMC on Linux with a USB stick. You only need a complete image saved on the USB stick and a bootable WIC image. (e.g. phytec-qt6demo-image-phyboard-pollux-imx8mp-3.|yocto-imageext|). Set the bootmode switch (S3) to SD card.
Insert and mount the USB stick:
[ 60.458908] usb-storage 1-1.1:1.0: USB Mass Storage device detected [ 60.467286] scsi host0: usb-storage 1-1.1:1.0 [ 61.504607] scsi 0:0:0:0: Direct-Access 8.07 PQ: 0 ANSI: 2 [ 61.515283] sd 0:0:0:0: [sda] 3782656 512-byte logical blocks: (1.94 GB/1.80 GiB) [ 61.523285] sd 0:0:0:0: [sda] Write Protect is off [ 61.528509] sd 0:0:0:0: [sda] No Caching mode page found [ 61.533889] sd 0:0:0:0: [sda] Assuming drive cache: write through [ 61.665969] sda: sda1 [ 61.672284] sd 0:0:0:0: [sda] Attached SCSI removable disk target:~$ mount /dev/sda1 /mnt
Now show your saved image files on the USB Stick:
target:~$ ls /mnt phytec-qt6demo-image-phyboard-pollux-imx8mp-3.rootfs.wic.xz phytec-qt6demo-image-phyboard-pollux-imx8mp-3.rootfs.wic.bmap
Write the image to the phyCORE-i.MX 8M Plus e.MMC (MMC device 2 without partition):
target:~$ bmaptool copy /mnt/phytec-qt6demo-image-phyboard-pollux-imx8mp-3.rootfs.wic.xz /dev/mmcblk2
After a complete write, your board can boot from e.MMC.
Tip
Before this will work, you need to configure the bootmode switch (S3) to eMMC.
4.2.3.2. Flash e.MMC from USB stick in U-Boot on Target
Tip
This step only works if the size of the image file is less than 1GB due to limited usage of RAM size in the Bootloader after enabling OPTEE.
These steps will show how to update the e.MMC via a USB device. Configure the bootmode switch (S3) to SD card and insert an SD card. Power on the board and stop in U-Boot prompt. Insert a USB device with the copied uncompressed WIC image to the USB slot.
Load your image from the USB device to RAM:
u-boot=> usb start
starting USB...
USB0: USB EHCI 1.00
scanning bus 0 for devices... 2 USB Device(s) found
scanning usb for storage devices... 1 Storage Device(s) found
u-boot=> fatload usb 0:1 0x58000000 phytec-headless-image-phyboard-pollux-imx8mp-3.rootfs.wic
497444864 bytes read in 31577 ms (15 MiB/s)
Write the image to the e.MMC:
u-boot=> mmc dev 2
switch to partitions #0, OK
mmc2(part 0) is current device
u-boot=> setexpr nblk ${filesize} / 0x200
u-boot=> mmc write 0x58000000 0x0 ${nblk}
MMC write: dev # 2, block # 0, count 1024000 ... 1024000 blocks written: OK
u-boot=> boot
4.2.4. Flash e.MMC from SD card
Even if there is no network available, you can update the e.MMC. For that, you
only need a ready-to-use image file (*.wic) located on the SD card.
Because the image file is quite large, you need to allocate more SD card space.
To create a new partition or enlarge your SD card, see Resizing ext4 Root Filesystem.
Alternatively, flash a partup package to the SD card, as described in Getting Started. This will ensure the full space of the SD card is used.
4.2.4.1. Flash e.MMC from SD card in Linux on Target
You can also flash the e.MMC on Linux. You only need a partup package or WIC image saved on the SD card.
Show your saved partup package or WIC image files on the SD card:
target:~$ ls phytec-qt6demo-image-phyboard-pollux-imx8mp-3.rootfs.partup phytec-qt6demo-image-phyboard-pollux-imx8mp-3.rootfs.wic.xz phytec-qt6demo-image-phyboard-pollux-imx8mp-3.rootfs.wic.bmap
Write the image to the phyCORE-i.MX 8M Plus e.MMC (MMC device 2 without partition) using partup:
target:~$ partup install phytec-qt6demo-image-phyboard-pollux-imx8mp-3.rootfs.partup /dev/mmcblk2
Flashing the partup package has the advantage of using the full capacity of the e.MMC device, adjusting partitions accordingly.
Note
Alternatively,
bmaptoolmay be used instead:target:~$ bmaptool copy phytec-qt6demo-image-phyboard-pollux-imx8mp-3.rootfs.wic.xz /dev/mmcblk2
Keep in mind that the root partition does not make use of the full space when flashing with
bmaptool.After a complete write, your board can boot from e.MMC.
Warning
Before this will work, you need to configure the bootmode switch (S3) to e.MMC.
4.2.4.2. Flash e.MMC from SD card in U-Boot on Target
Tip
This step only works if the size of the image file is less than 1GB due to limited usage of RAM size in the Bootloader after enabling OPTEE. If the image file is too large use the Updating e.MMC from SD card in Linux on Target subsection.
Flash an SD card with a working image and create a third ext4 partition. Copy the WIC image (for example phytec-qt6demo-image.rootfs.wic) to this partition.
Configure the bootmode switch (S3) to SD card and insert the SD card.
Power on the board and stop in U-Boot.
Load the image:
u-boot=> ext4load mmc 1:3 ${loadaddr} phytec-headless-image-phyboard-pollux-imx8mp-3.rootfs.wic reading 911842304 bytes read in 39253 ms (22.2 MiB/s)Switch the mmc dev to e.MMC:
u-boot=> mmc list FSL_SDHC: 1 (SD) FSL_SDHC: 2 (eMMC) u-boot=> mmc dev 2 switch to partitions #0, OK mmc2(part 0) is current device
Flash your WIC image (for example phytec-qt6demo-image.rootfs.wic) from the SD card to e.MMC. This will partition the card and copy imx-boot, Image, dtb, dtbo, and root file system to e.MMC.
u-boot=> setexpr nblk ${filesize} / 0x200 u-boot=> mmc write ${loadaddr} 0x0 ${nblk} MMC write: dev # 2, block # 0, count 1780942 ... 1780942 blocks written: OKPower off the board and change the bootmode switch (S3) to e.MMC.
4.3. Flash SPI NOR Flash
The phyCORE-i.MX 8M Pluss are optionally equipped with SPI NOR Flash. To boot from SPI Flash, set bootmode switch (S3) to SPI NOR. The SPI Flash is usually quite small. The phyCORE-i.MX8M Plus Kit only has 32MB SPI NOR flash populated. Only the bootloader and the environment can be stored. The kernel, device tree, and file system are taken from e.MMC by default.
The SPI NOR flash partition table is defined in the U-Boot environment. It can be printed with:
u-boot=> printenv mtdparts
mtdparts=30bb0000.spi:3840k(u-boot),128k(env),128k(env:redund),-(none)
4.3.1. Flash SPI NOR Flash from Network
The SPI NOR can contain the bootloader and environment to boot from. The arm64 kernel can not decompress itself, the image size extends the SPI NOR flash populated on the phyCORE-i.MX 8M Plus.
Tip
A working network is necessary! Setup Network Host
4.3.1.1. Flash SPI NOR from Network in kernel on Target
Copy the image from the host to the target:
host:~$ scp imx-boot-phyboard-pollux-imx8mp-3-fspi.bin-flash_evk_flexspi root@192.168.3.11:/root
Find the number of blocks to erase of the U-boot partition:
target:~$ mtdinfo /dev/mtd0 mtd0 Name: u-boot Type: nor Eraseblock size: 65536 bytes, 64.0 KiB Amount of eraseblocks: 60 (3932160 bytes, 3.7 MiB) Minimum input/output unit size: 1 byte Sub-page size: 1 byte Character device major/minor: 90:0 Bad blocks are allowed: false Device is writable: true
Erase the U-Boot partition and flash it:
target:~$ flash_erase /dev/mtd0 0x0 60 target:~$ flashcp imx-boot-phyboard-pollux-imx8mp-3-fspi.bin-flash_evk_flexspi /dev/mtd0
4.3.1.2. Flash SPI NOR from Network in U-Boot on Target
Similar to updating the e.MMC over a network, be sure to set up the development host correctly. The IP needs to be set to 192.168.3.10, the netmask to 255.255.255.0, and a TFTP server needs to be available. Before reading and writing is possible, the SPI NOR flash needs to be probed:
u-boot=> sf probe
SF: Detected mt25qu512a with page size 256 Bytes, erase size 64 KiB, total 64 MiB
A specially formatted U-Boot image for the SPI NOR flash is used. Ensure you use the correct image file. Load the image over tftp, erase and write the bootloader to the flash:
u-boot=> tftp ${loadaddr} imx-boot-phyboard-pollux-imx8mp-3-fspi.bin-flash_evk_flexspi u-boot=> sf update ${loadaddr} 0 ${filesize} device 0 offset 0x0, size 0x1c0b20 1641248 bytes written, 196608 bytes skipped in 4.768s, speed 394459 B/sErase the environment partition as well. This way, the environment can be written after booting from SPI NOR flash:
u-boot=> sf erase 0x400000 0x100000
4.3.2. Flash SPI NOR Flash from SD card
The bootloader on SPI NOR flash can be also flashed with SD card.
4.3.2.1. Flash SPI NOR from SD card in kernel on Target
Copy the SPI NOR flash U-boot image imx-boot-phyboard-pollux-imx8mp-3-fspi.bin-flash_evk_flexspi to the first partition on the SD card.
Mount the SD card:
target:~$ mount /dev/mmcblk1p1 /mnt
Find the number of blocks to erase of the U-Boot partition:
target:~$ mtdinfo /dev/mtd0 mtd0 Name: u-boot Type: nor Eraseblock size: 65536 bytes, 64.0 KiB Amount of eraseblocks: 60 (3932160 bytes, 3.7 MiB) Minimum input/output unit size: 1 byte Sub-page size: 1 byte Character device major/minor: 90:0 Bad blocks are allowed: false Device is writable: true
Erase the u-boot partition and flash it:
target:~$ flash_erase /dev/mtd0 0x0 60 target:~$ flashcp /mnt/imx-boot-phyboard-pollux-imx8mp-3-fspi.bin-flash_evk_flexspi /dev/mtd0
4.3.2.2. Flash SPI NOR from SD card in U-Boot on Target
Copy the SPI NOR flash U-boot image imx-boot-phyboard-pollux-imx8mp-3-fspi.bin-flash_evk_flexspi to the first partition on the SD card.
Before reading and writing are possible, the SPI-NOR flash needs to be probed:
u-boot=> sf probe SF: Detected n25q256ax1 with page size 256 Bytes, erase size 64 KiB, total 32 MiB
A specially formatted U-boot image for the SPI NOR flash is used. Ensure you use the correct image file. Load the image from the SD card, erase and write the bootloader to the flash:
u-boot=> mmc dev 1 u-boot=> fatload mmc 1:1 ${loadaddr} imx-boot-phyboard-pollux-imx8mp-3-fspi.bin-flash_evk_flexspi u-boot=> sf update ${loadaddr} 0 ${filesize}Erase the environment partition as well. This way, the environment can be written after booting from SPI NOR flash:
u-boot=> sf erase 0x400000 0x100000
4.4. RAUC
The RAUC (Robust Auto-Update Controller) mechanism support has been added to meta-ampliphy. It controls the procedure of updating a device with new firmware. This includes updating the Linux kernel, Device Tree, and root filesystem. PHYTEC has written an online manual on how we have intergraded RAUC into our BSPs: L-1006e.A6 RAUC Update & Device Management Manual.
4.5. EFI Boot
Standardboot in U-Boot also supports booting distros over efi. By default the U-Boot will search for a bootscript first, which is used to boot our Ampliphy distro. If it does not find any bootscript, it will search for bootable efi applications. So for booting over efi just make sure you don’t have our distro installed.
4.5.1. Disable booting with efi
To disable booting with efi you have to set the doefiboot variable to 0.
Also make sure you do not have efi or efi_mgr specified in the
bootmeths environment variable.
u-boot=> setenv doefiboot 0
u-boot=> env save; env save;
4.5.2. Switch to only efi boot
If you want to only boot with efi, you can set the bootmeths environment
variable to efi. Also make sure you have the doefiboot environment variable
set to 1.
u-boot=> setenv bootmeths efi
u-boot=> env save; env save;
4.5.3. Installing a distro
With efi you can install and boot different distros like openSUSE, Fedora or Debian. First you have to get the iso Image from their website. For example:
https://cdimage.debian.org/debian-cd/current/arm64/iso-dvd/
Then copy the .iso file to a usb stick for example. Make sure you select the correct device:
sudo dd if=file.iso of=/dev/sdx bs=1M conv=fsync status=progress
Insert the USB stick into the board and boot it. GRUB will then prompt you with a menu where you can select what to do. Here select install. Then you have to click through the installation menu. This is relatively straightforward and differs a bit for every distro. You can install the distro for example to emmc (mmc 2) or sdcard (mmc 1). Make sure you do not overwrite your U-Boot during the install. Best to choose a different medium to install to than the U-Boot is stored on. Otherwise manual partitioning will be required. The automatic partitioning will start at the beginning of the disk. To not overwrite the U-Boot, use an offset of 4MiB at the beginning of the disk.
During the Installation of Debian you will be asked, if you want to Force the GRUB installation to the EFI removable media path. Select no. Also select no, when you will be asked if you want to update the NVRAM variables. Otherwise the grub-dummy installation step will fail and you will be sent back to the “Force GRUB installation” prompt.
After the installation is complete, reboot the board and remove the installation medium (USB-stick). The board should then boot the distro you installed.
If that does not happen, check if there is a boot option set for the distro.
The easiest way is with the eficonfig command.
u-boot=> eficonfig
That will open a menu. Then you can select Edit Boot Option. It will show
you the current boot options. If this is empty or you don’t find your distro,
select Add Boot Option to add a new one. For debian for example you only
need to set the description and the file. You can enter whatever you want into
the description field. When you select the file field, you can select the disc
you installed the distro on and partition number one. For example
“mmc 2:1” for emmc, or “mmc 1:1” for sdcard. The file you
need to select is at EFI/debian/grubaa64.efi. After that save, quit and
reset the board. The board should then boot into debian.
5. Development
Starting with this release, the boot behaviour in U-Boot changes. Before, kernel and device tree came as separate blobs. Now, both will be included in a single FIT image blob. Further, the logic for booting the PHYTEC ampliphy distributions is moved to a boot script which itself is part of a separate FIT image blob. To revert to the old style of booting, you may do
run legacyboot
Note
This way of booting is deprecated and will be removed in the next release. By default, booting via this command will return an error as kernel and device tree are missing in the boot partition.
5.1. Standalone Build preparation
In this section, we describe how to build the U-Boot and the Linux kernel without using the Yocto Project. This procedure makes the most sense for development. The U-Boot source code, the Linux kernel, and all other git repositories are available on GitHub `Git server at https://github.com/phytec.
5.1.1. Git Repositories
Used U-Boot repository:
git://git.phytec.de/u-boot-imx
Our U-Boot is based on the u-boot-imx and adds board-specific patches.
Used Linux kernel repository:
https://github.com/phytec/linux-phytec-imx
Our i.MX 8M Plus kernel is based on the linux-phytec-imx kernel.
To find out which u-boot and kernel tags to use for a specific board, have a look at your BSP source folder:
meta-phytec/recipes-kernel/linux/linux-phytec-imx_*.bb meta-phytec/recipes-bsp/u-boot/u-boot-imx_*.bb
5.1.2. Get the SDK
You can download the SDK from the SDK downloads page, or build it yourself with Yocto:
Move to the Yocto build directory:
host:~$ source sources/poky/oe-init-build-env host:~$ bitbake -c populate_sdk phytec-qt6demo-image # or another image
After a successful build the SDK installer is deployed to build/deploy*/sdk.
5.1.3. Install the SDK
Set correct permissions and install the SDK:
host:~$ chmod +x phytec-ampliphy-vendor-xwayland-glibc-x86_64-phytec-qt6demo-image-cortexa53-crypto-toolchain-5.0.x.sh host:~$ ./phytec-ampliphy-vendor-xwayland-glibc-x86_64-phytec-qt6demo-image-cortexa53-crypto-toolchain-5.0.x.sh ============================================================================================================ Enter target directory for SDK (default: /opt/ampliphy-vendor-xwayland/5.0.x): You are about to install the SDK to "/opt/ampliphy-vendor-xwayland/5.0.x". Proceed [Y/n]? Y Extracting SDK...done Setting it up...done SDK has been successfully set up and is ready to be used.
5.1.4. Using the SDK
Activate the toolchain for your shell by sourcing the environment-setup file in the toolchain directory:
host:~$ source /opt/ampliphy-vendor-xwayland/5.0.x/environment-setup-cortexa53-crypto-phytec-linux
5.1.5. Installing Required Tools
Building Linux and U-Boot out-of-tree requires some additional host tool dependencies to be installed. For Ubuntu you can install them with:
host:~$ sudo apt install bison flex libssl-dev
Warning
Using the SDK on older host distributions (e.g., Ubuntu 20.04 LTS) with Scarthgap NXP-based BSPs can cause issues when building U-Boot or Linux kernel tools for host use. If you encounter an “undefined reference” error, a workaround is to prepend the host’s binutils to the PATH.
host$ export PATH=/usr/bin:$PATH
Run this after sourcing the SDK environment-setup file.
Note, SDK issue has not been observed on newer distributions, such as Ubuntu 22.04, which appear to work without requiring any modifications.
5.2. U-Boot standalone build
5.2.1. Get the source code
Get the U-Boot sources:
host:~$ git clone git://git.phytec.de/u-boot-imx
To get the correct U-Boot tag you need to take a look at our release notes, which can be found here: release notes
The tag used in this release is called v2024.04_2.0.0-phy7
Check out the needed U-Boot tag:
host:~$ cd ~/u-boot-imx/ host:~/u-boot-imx$ git fetch --all --tags host:~/u-boot-imx$ git checkout tags/v2024.04_2.0.0-phy7
Set up a build environment:
host:~/u-boot-imx$ source /opt/ampliphy-vendor-xwayland/5.0.x/environment-setup-cortexa53-crypto-phytec-linux
5.2.2. Get the needed binaries
To build the bootloader, you need to copy these files to your u-boot-imx build directory and rename them to fit with mkimage script:
ARM Trusted firmware binary (mkimage tool compatible format bl31.bin): bl31-imx8mp.bin
OPTEE image (optional): tee.bin
DDR firmware files (mkimage tool compatible format lpddr4_[i,d]mem_*d_*.bin): lpddr4_dmem_1d_*.bin, lpddr4_dmem_2d_*.bin, lpddr4_imem_1d_*.bin, lpddr4_imem_2d_*.bin
If you already built our BSP with Yocto, you can get the bl31-imx8mp.bin, tee.bin and lpddr4_*.bin from the directory mentioned here: BSP Images
Or you can download the files here: https://download.phytec.de/Software/Linux/BSP-Yocto-i.MX8MP/BSP-Yocto-NXP-i.MX8MP-PD24.1.0/images/ampliphy-vendor-xwayland/phyboard-pollux-imx8mp-3/imx-boot-tools/
Warning
Make sure you rename the files you need so that they are compatible with the mkimage tool.
5.2.3. Build the bootloader
build flash.bin (imx-boot):
host:~/u-boot-imx$ make phycore-imx8mp_defconfig host:~/u-boot-imx$ make flash.bin
5.2.4. Flash the bootloader to a block device
The flash.bin can be found at u-boot-imx/ directory and now can be flashed. A chip-specific offset is needed:
SoC |
Offset User Area |
Offset Boot Partition |
e.MMC Device |
|---|---|---|---|
i.MX 8M Plus |
32 kiB |
0 kiB |
/dev/mmcblk2 |
E.g. flash SD card:
host:~/u-boot-imx$ sudo dd if=flash.bin of=/dev/sd[x] bs=1024 seek=32 conv=fsync
Hint
The specific offset values are also declared in the Yocto variables “BOOTLOADER_SEEK” and “BOOTLOADER_SEEK_EMMC”
5.2.5. Build U-Boot With a Fixed RAM Size
If you cannot boot your system anymore because the hardware introspection in the EEPROM is damaged or deleted, you can create a flash.bin with a fixed ram size. You should still contact support and flash the correct EEPROM data, as this could lead to unexpected behavior.
Follow the steps to get the U-boot sources and check the correct branch in the Build U-Boot section.
Edit the file configs/phycore-imx8mp_defconfig:
CONFIG_TARGET_PHYCORE_IMX8MP=y
CONFIG_PHYCORE_IMX8MP_RAM_SIZE_FIX=y
# CONFIG_PHYCORE_IMX8MP_RAM_SIZE_1GB=y
# CONFIG_PHYCORE_IMX8MP_RAM_SIZE_2GB=y
# CONFIG_PHYCORE_IMX8MP_RAM_SIZE_4GB=y
Choose the correct RAM size as populated on the board and uncomment the line for this ram size. After saving the changes, follow the remaining steps from Build U-Boot.
5.2.6. Build U-Boot With a Fixed RAM Size and Frequency
Starting with PD23.1.0 NXP or PD24.1.2 mainline release, the phyCORE-i.MX 8M Plus SoMs with revision 1549.3 and newer also support 2GHz RAM timings. These will be enabled for supported boards automatically, but they can also be enabled or disabled manually.
Edit the file configs/phycore-imx8mp_defconfig. The fixed RAM size with 2GHz timings will be used:
CONFIG_TARGET_PHYCORE_IMX8MP=y
CONFIG_PHYCORE_IMX8MP_RAM_SIZE_FIX=y
# CONFIG_PHYCORE_IMX8MP_RAM_SIZE_1GB=y
# CONFIG_PHYCORE_IMX8MP_RAM_SIZE_2GB=y
# CONFIG_PHYCORE_IMX8MP_RAM_SIZE_4GB=y
CONFIG_PHYCORE_IMX8MP_RAM_FREQ_FIX=y
CONFIG_PHYCORE_IMX8MP_USE_2GHZ_RAM_TIMINGS=y
After saving the changes, follow the remaining steps from Build U-Boot.
5.2.7. Build U-Boot With a Fixed RAM Frequency
Starting with PD24.1.2 mainline release or PD24.1.0 NXP release, U-Boot can also be built with just fixed RAM Frequency while the RAM size will still be used from EEPROM.
Edit the file configs/phycore-imx8mp_defconfig. The RAM size from EEPROM with fixed frequency will be used:
CONFIG_TARGET_PHYCORE_IMX8MP=y
CONFIG_PHYCORE_IMX8MP_RAM_FREQ_FIX=y
# CONFIG_PHYCORE_IMX8MP_USE_2GHZ_RAM_TIMINGS=y
# CONFIG_PHYCORE_IMX8MP_USE_1_5GHZ_RAM_TIMINGS=y
After saving the changes, follow the remaining steps from Build U-Boot.
5.3. Kernel standalone build
The kernel is packaged in a FIT image together with the device tree. U-Boot has been adapted to be able to load a FIT image and boot the kernel contained in it. As a result, the kernel Image has to packaged in a FIT image.
5.3.1. Setup sources
The used linux-phytec-imx branch can be found in the release notes
The tag needed for this release is called v6.6.23-2.0.0-phy10
Check out the needed linux-phytec-imx tag:
host:~$ git clone https://github.com/phytec/linux-phytec-imx host:~$ cd ~/linux-phytec-imx/ host:~/linux-phytec-imx$ git fetch --all --tags host:~/linux-phytec-imx$ git checkout tags/v6.6.23-2.0.0-phy10
For committing changes, it is highly recommended to switch to a new branch:
host:~/linux-phytec-imx$ git switch --create <new-branch>
Set up a build environment:
host:~/linux-phytec-imx$ source /opt/ampliphy-vendor-xwayland/5.0.x/environment-setup-cortexa53-crypto-phytec-linux
5.3.2. Build the kernel
Build the linux kernel:
host:~/linux-phytec-imx$ make imx8_phytec_defconfig host:~/linux-phytec-imx$ make -j$(nproc)
Install kernel modules to e.g. NFS directory:
host:~/linux-phytec-imx$ make INSTALL_MOD_PATH=/home/<user>/<rootfspath> modules_install
The Image can be found at ~/linux-phytec-imx/arch/arm64/boot/Image.gz
The dtb can be found at ~/linux-phytec-imx/arch/arm64/boot/dts/freescale/imx8mp-phyboard-pollux-rdk.dtb
For (re-)building only Devicetrees and -overlays, it is sufficient to run
host:~/linux-phytec-imx$ make dtbs
or, to build a specific dtb (e.g. imx8mp-phyboard-pollux-rdk.dtb):
host:~/linux-phytec-imx$ make freescale/imx8mp-phyboard-pollux-rdk.dtb
Note
If you are facing the following build issue:
scripts/dtc/yamltree.c:9:10: fatal error: yaml.h: No such file or directory
Make sure you installed the package “libyaml-dev” on your host system:
host:~$ sudo apt install libyaml-dev
5.3.3. Package the kernel in a FIT image
To simply replace the kernel, you will need an image tree source (.its)
file. If you already built our BSP with Yocto, you can get the its file from the
directory mentioned here: BSP Images Or you can download the file here:
https://download.phytec.de/Software/Linux/BSP-Yocto-i.MX8MP/BSP-Yocto-NXP-i.MX8MP-PD24.1.0/images/ampliphy-vendor-xwayland/phyboard-pollux-imx8mp-3/
Copy the .its file to the current working directory, create a link to the kernel image and create the final fitImage with mkimage.
host:~/linux-phytec-imx$ cp /path/to/yocto/deploydir/fitimage-its*.its .
&& ln -s arch/arm64/boot/Image.gz linux.bin
&& uboot-mkimage -f fitImage-its*.its fitImage
5.3.4. Copy FIT image and kernel modules to SD card
When one-time boot via netboot is not sufficient, the FIT image along with the kernel modules may be copied directly to a mounted SD card.
host:~/linux-phytec-imx$ cp fitImage /path/to/sdcard/boot/
host:~/linux-phytec-imx$ make INSTALL_MOD_PATH=/path/to/sdcard/root/ modules_install
5.4. Working with UUU
The Universal Update Utility (UUU) by NXP is software to execute on the host for loading and running the bootloader on the board through SDP (Serial Download Protocol). For detailed information visit https://github.com/nxp-imx/mfgtools or download the Official UUU-tool documentation.
5.4.1. Host preparations for UUU Usage
Follow the instructions from https://github.com/nxp-imx/mfgtools#linux.
If you built UUU from source, add it to
PATH:This BASH command adds uuu only temporarily to
PATH. To add it permanently, add this line to~/.bashrc.export PATH=~/mfgtools/uuu/:"$PATH"Set udev rules (documented in
uuu -udev):host:~$ sudo sh -c "uuu -udev >> /etc/udev/rules.d/70-uuu.rules" host:~$ sudo udevadm control --reload
5.4.2. Get Images
Download imx-boot from our server or get it from your Yocto build directory at build/deploy-ampliphy-vendor-xwayland/images/phyboard-pollux-imx8mp-3/. For flashing a wic image to e.MMC, you will also need phytec-qt6demo-image-phyboard-pollux-imx8mp-3.rootfs.wic.
5.4.3. Prepare Target
Set the bootmode switch (S3) to USB Serial Download. Also, connect USB port X5 (upper connector) to your host.
5.4.4. Starting bootloader via UUU-Tool
Execute and power up the board:
host:~$ sudo uuu -b spl imx-boot
You can see the bootlog on the console via (X1), as usual.
Note
The default boot command when booting with UUU is set to fastboot. If you
want to change this, please adjust the environment variable bootcmd_mfg in
U-Boot prompt with setenv bootcmd_mfg. Please note, when booting with UUU the
default environment is loaded. saveenv has no effect. If you want to
change the boot command permanently for uuu-boot, you need to change this in
U-Boot code.
5.4.5. Flashing U-boot Image to e.MMC via UUU
Warning
UUU flashes U-boot into e.MMC BOOT (hardware) boot partitions, and it sets the BOOT_PARTITION_ENABLE in the e.MMC! This is a problem since we want the bootloader to reside in the e.MMC USER partition. Flashing next U-Boot version .wic image and not disabling BOOT_PARTITION_ENABLE bit will result in device always using U-boot saved in BOOT partitions. To fix this in U-Boot:
u-boot=> mmc partconf 2 0 0 0
u-boot=> mmc partconf 2
EXT_CSD[179], PARTITION_CONFIG:
BOOT_ACK: 0x0
BOOT_PARTITION_ENABLE: 0x0
PARTITION_ACCESS: 0x0
or check Disable booting from e.MMC boot partitions from Linux.
This way the bootloader is still flashed to e.MMC BOOT partitions but it is not used!
When using partup tool and .partup package for e.MMC flashing this is
done by default, which makes partup again superior flash option.
Execute and power up the board:
host:~$ sudo uuu -b emmc imx-boot
5.4.6. Flashing wic Image to e.MMC via UUU
Execute and power up the board:
host:~$ sudo uuu -b emmc_all imx-boot phytec-qt6demo-image-phyboard-pollux-imx8mp-3.rootfs.wic
5.4.7. Flashing SPI NOR Flash via UUU
Execute and power up the board:
host:~$ sudo uuu -b qspi imx-boot-phyboard-pollux-imx8mp-3-fspi.bin-flash_evk_flexspi
This will update the U-Boot on SPI NOR Flash but not the environment. You may need to erase the old environment so the default environment of the new U-Boot gets loaded:
u-boot=> env erase
u-boot=> reset
5.5. Host Network Preparation
For various tasks involving a network in the Bootloader, some host services are required to be set up. On the development host, a TFTP, NFS and DHCP server must be installed and configured. The following tools will be needed to boot via Ethernet:
host:~$ sudo apt install tftpd-hpa nfs-kernel-server kea
5.5.1. TFTP Server Setup
First, create a directory to store the TFTP files:
host:~$ sudo mkdir /srv/tftp
Then copy your BSP image files to this directory and make sure other users have read access to all the files in the tftp directory, otherwise they are not accessible from the target.
host:~$ sudo chmod -R o+r /srv/tftp
You also need to configure a static IP address for the appropriate interface. The default IP address of the PHYTEC evaluation boards is 192.168.3.11. Setting a host address 192.168.3.10 with netmask 255.255.255.0 is a good choice.
host:~$ ip addr show <network-interface>
Replace <network-interface> with the network interface you configured and want to connect the board to. You can show all network interfaces by not specifying a network interface.
The message you receive should contain this:
inet 192.168.3.10/24 brd 192.168.3.255
Create or edit the
/etc/default/tftpd-hpafile:# /etc/default/tftpd-hpa TFTP_USERNAME="tftp" TFTP_DIRECTORY="/srv/tftp" TFTP_ADDRESS=":69" TFTP_OPTIONS="-s -c"
Set TFTP_DIRECTORY to your TFTP server root directory
Set TFTP_ADDRESS to the host address the server is listening to (set to 0.0.0.0:69 to listen to all local IPs)
Set TFTP_OPTIONS, the following command shows the available options:
host:~$ man tftpd
Restart the services to pick up the configuration changes:
host:~$ sudo service tftpd-hpa restart
Now connect the ethernet port of the board to your host system. We also need a network connection between the embedded board and the TFTP server. The server should be set to IP 192.168.3.10 and netmask 255.255.255.0.
5.5.1.1. NFS Server Setup
Create an nfs directory:
host:~$ sudo mkdir /srv/nfs
The NFS server is not restricted to a certain file system location, so all we have to do on most distributions is modify the file
/etc/exportsand export our root file system to the embedded network. In this example file, the whole directory is exported and the “lab network” address of the development host is 192.168.3.10. The IP address has to be adapted to the local needs:/srv/nfs 192.168.3.0/255.255.255.0(rw,no_root_squash,sync,no_subtree_check)
Now the NFS-Server has to read the
/etc/exportfsfile again:host:~$ sudo exportfs -ra
5.5.1.2. DHCP Server setup
Create or edit the
/etc/kea/kea-dhcp4.conffile; Using the internal subnet sample. Replace <network-interface> with the name for the physical network interface:{ "Dhcp4": { "interfaces-config": { "interfaces": [ "<network-interface>/192.168.3.10" ] }, "lease-database": { "type": "memfile", "persist": true, "name": "/tmp/dhcp4.leases" }, "valid-lifetime": 28800, "subnet4": [{ "id": 1, "next-server": "192.168.3.10", "subnet": "192.168.3.0/24", "pools": [ { "pool": "192.168.3.1 - 192.168.3.255" } ] }] } }
Warning
Be careful when creating subnets as this may interfere with the company
network policy. To be on the safe side, use a different network and specify
that via the interfaces configuration option.
Now the DHCP-Server has to read the
/etc/kea/kea-dhcp4.conffile again:host:~$ sudo systemctl restart kea-dhcp4-server
When you boot/restart your host PC and don’t have the network interface, as specified in the kea-dhcp4 config, already active the kea-dhcp4-server will fail to start. Make sure to start/restart the systemd service when you connect the interface.
Note
DHCP server setup is only needed when using dynamic IP addresses. For our vendor BSPs, static IP addresses are used by default.
u-boot=> env print ip_dyn
ip_dyn=no
To use dynamic IP addresses for netboot, ip_dyn needs to be set to yes.
Warning
Using netboot with standardboot and static IPs does not work yet in this release. Standardboot will always use dhcp.
5.6. Booting the Kernel from a Network
Booting from a network means loading the kernel and device tree over TFTP and the root file system over NFS. The bootloader itself must already be loaded from another available boot device.
5.6.1. Place Images on Host for Netboot
Copy the kernel fitimage to your tftp directory:
host:~$ cp fitImage /srv/tftp
Copy the bootscript to your tftp directory:
host:~$ cp boot.scr.uimg /srv/tftp
Make sure other users have read access to all the files in the tftp directory, otherwise they are not accessible from the target:
host:~$ sudo chmod -R o+r /srv/tftp
Extract the rootfs to your nfs directory:
host:~$ sudo tar -xvzf phytec-qt6demo-image-phyboard-pollux-imx8mp-3.rootfs.tar.gz -C /srv/nfs
Note
Make sure you extract with sudo to preserve the correct ownership.
5.6.2. Set the bootenv.txt for Netboot
Create a bootenv.txt file in your tftp directory and write the following variables into it.
nfsroot=/srv/nfs
overlays=<overlayconfignames>
<overlayconfignames> has to be replaced with the devicetree overlay config names that you want to use. Separate the config names by hashtag. For example:
overlays=conf-example-overlay1.dtbo#conf-example-overlay2.dtbo
Tip
All supported devicetree overlays are in the device tree chapter. Or can be printed with:
host:~$ dumpimage -l fitImage
5.6.3. Network Settings on Target
To customize the targets ethernet configuration, please follow the description here: Network Environment Customization
5.6.4. Booting from an Embedded Board
Boot the board into the U-boot prompt and press any key to hold.
To boot from a network, call:
u-boot=> setenv boot_targets ethernet u-boot=> bootflow scan -lb
5.7. Accessing the Development states
5.7.1. Development state of current release
These release manifests exist to give you access to the development states of the Yocto BSP. They will not be displayed in the phyLinux selection menu but need to be selected manually. This can be done using the following command line:
host:~$ ./phyLinux init -p imx8mp -r BSP-Yocto-NXP-i.MX8MP-PD24.1.y
This will initialize a BSP that will track the latest development state of the current release (BSP-Yocto-NXP-i.MX8MP-PD24.1.0). From now on repo sync in this folder will pull all the latest changes from our Git repositories:
host:~$ repo sync
5.7.2. Development state of upcoming release
Also development states of upcoming releases can be accessed this way.
For this execute the following command and look for a release with a higher
PDXX.Y number than the latest one (BSP-Yocto-NXP-i.MX8MP-PD24.1.0) and .y at the
end:
host:~$ ./phyLinux init -p imx8mp
5.8. Accessing the Latest Upstream Support
We have a vanilla manifest that makes use of the Yocto master branches (not an NXP release), Linux, and U-Boot. This can be used to test the latest upstream kernel/U-Boot.
Note
The master manifest reflects the latest state of development. This tends to be broken from time to time. We try to fix the master on a regular basis.
host:~$ ./phyLinux init -p imx8mp -r BSP-Yocto-Ampliphy-i.MX8MP-master
5.9. Format SD card
Most images are larger than the default root partition. To flash any storage device with SD Card, the rootfs needs to be expanded or a separate partition needs to be created. There are some different ways to format the SD Card. The easiest way to do this is to use the UI program Gparted.
5.9.1. Gparted
Get GParted:
host:~$ sudo apt install gparted
Insert the SD card into your host and get the device name:
host:~$ dmesg | tail ... [30436.175412] sd 4:0:0:0: [sdb] 62453760 512-byte logical blocks: (32.0 GB/29.8 GiB) [30436.179846] sdb: sdb1 sdb2 ...
Unmount all SD card partitions.
Launch GParted:
host:~$ sudo gparted
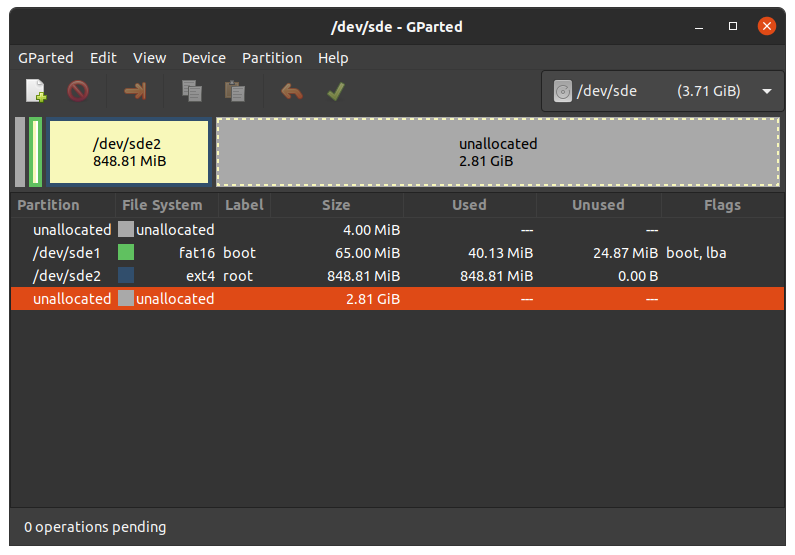
5.9.1.1. Expand rootfs
Warning
Running gparted on host systems which are using resize2fs version 1.46.6 and older (e.g. Ubuntu 22.04) are not able to expand the ext4 partition created with Yocto Mickledore and newer. This is due to a new default option in resize2fs which causes a incompatibility. See release notes.
Choose your SD card device at the drop-down menu on the top right
Choose the ext4 root partition and click on resize:
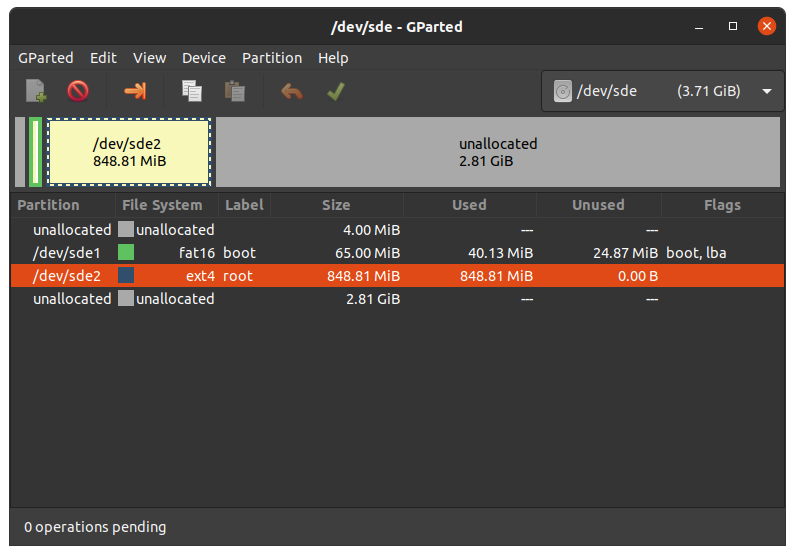
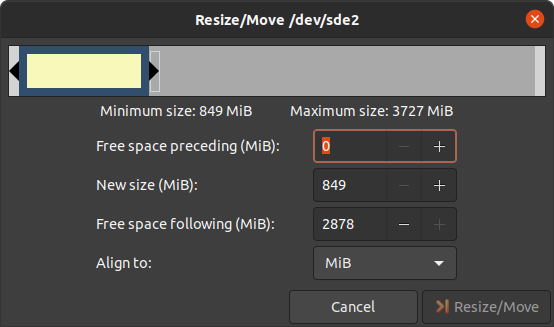
Drag the slider as far as you like or enter the size manually.
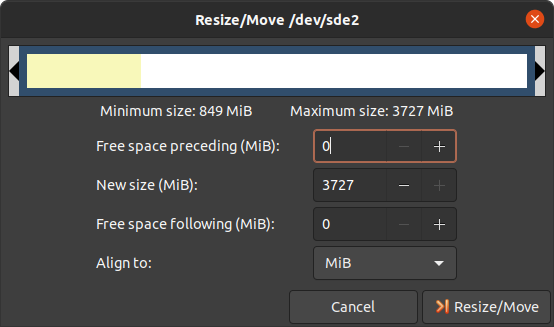
Confirm your entry by clicking on the “Change size” button.
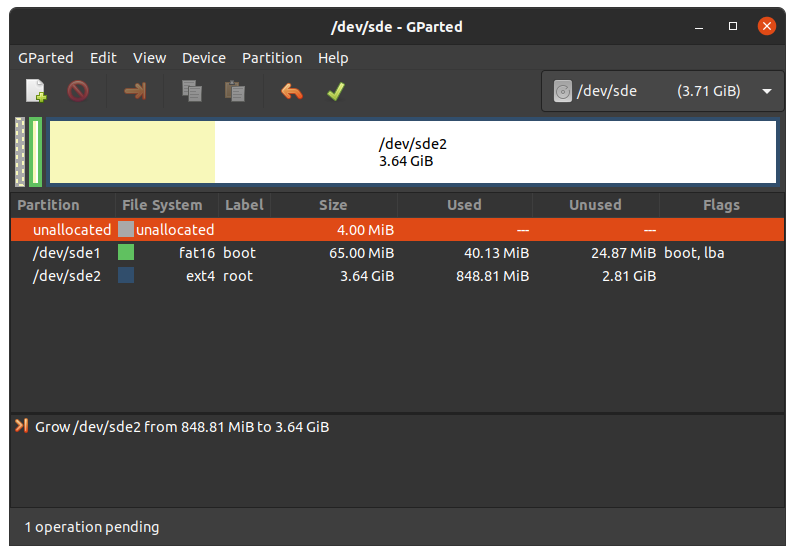
To apply your changes, press the green tick.
Now you can mount the root partition and copy e.g. the phytec-qt6demo-image-phyboard-pollux-imx8mp-3.wic image to it. Then unmount it again:
host:~$ sudo cp phytec-qt6demo-image-phyboard-pollux-imx8mp-3.wic /mnt/ ; sync host:~$ umount /mnt
5.9.1.2. Create the Third Partition
Choose your SD card device at the drop-down menu on the top right
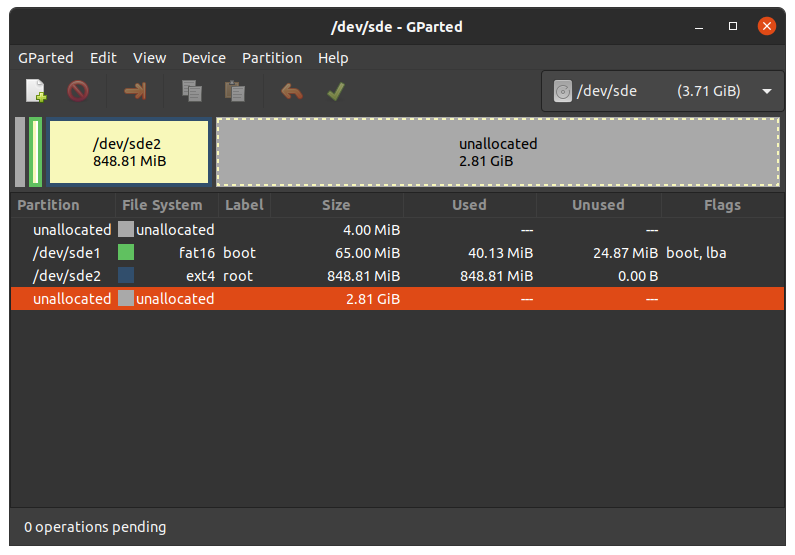
Choose the bigger unallocated area and press “New”:
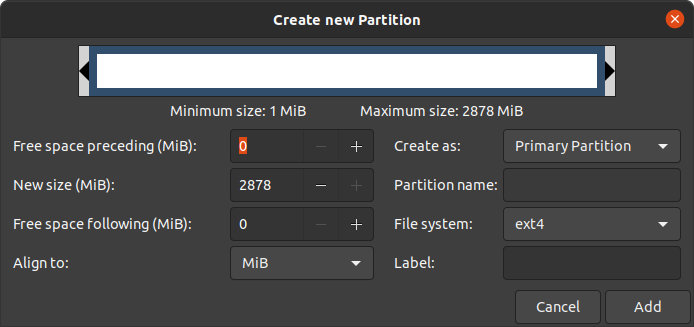
Click “Add”
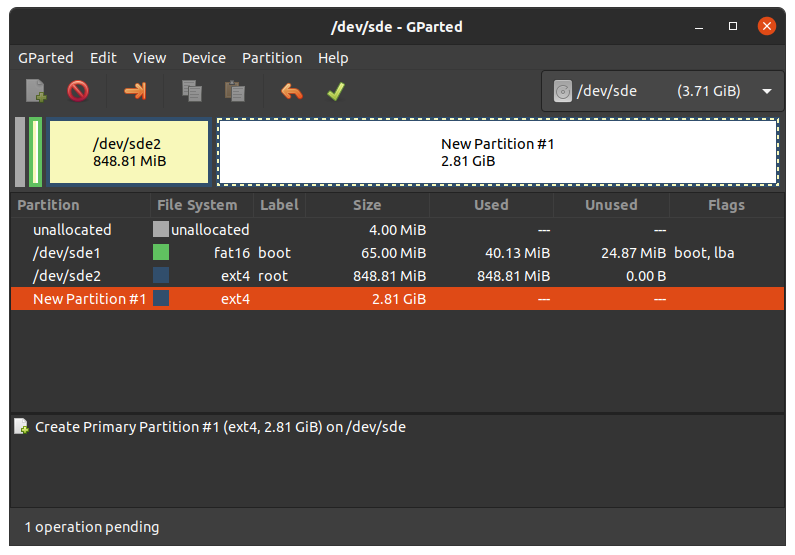
Confirm your changes by pressing the green tick.
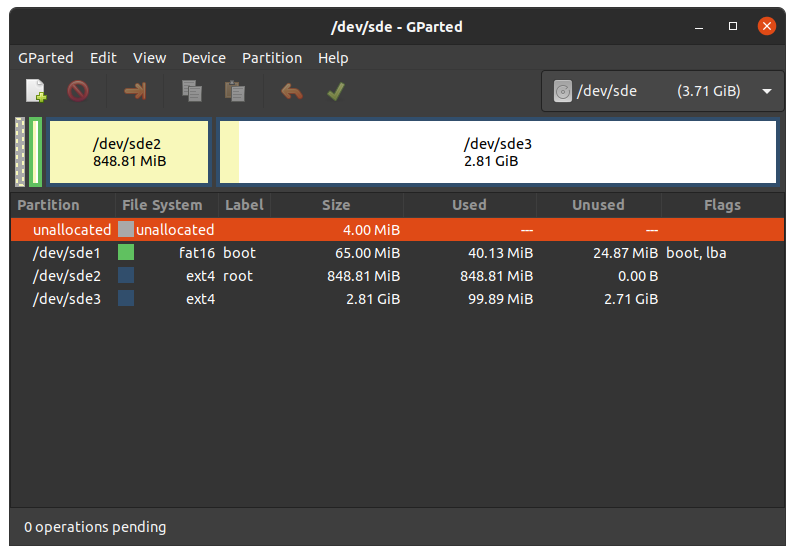
Now you can mount the new partition and copy e.g. phytec-qt6demo-image-phyboard-pollux-imx8mp-3.wic image to it. Then unmount it again:
host:~$ sudo mount /dev/sde3 /mnt host:~$ sudo cp phytec-qt6demo-image-phyboard-pollux-imx8mp-3.wic /mnt/ ; sync host:~$ umount /mnt
5.10. Switch back to legacyboot
Warning
As we switched to standardboot with fitimage as default, legacyboot is deprecated. We kept the option to switch back to legacyboot for this release, but it will be removed in the future.
5.10.1. Changes in Yocto
By default, the fitImage and bootscript will be deployed into the wic.xz Image. To switch back to legacyboot, you need to replace the fitImage and bootscript for the kernel image and the devicetrees. They are still in the deploy folder from the Yocto build, so you can manually copy them to the boot partition on your device. Otherwise you can do the following changes in Yocto to get the kernel and devicetrees deployed in the Image again.
First create the variable KERNEL_DEVICETREE_DEPLOY. This can be done for example in the local.conf file in your build directory conf/local.conf. The variable is basically a copy of the KERNEL_DEVICETREE variable that is set in conf/machine/phyboard-pollux-imx8mp-3.conf in meta-phytec but the freescale at the beginning needs to be removed, so that only the devicetree filename are left. In the end it should look something like this:
KERNEL_DEVICETREE_DEPLOY = " \
imx8mp-phyboard-pollux-rdk.dtb \
imx8mp-phyboard-pollux-isp-csi1.dtbo \
imx8mp-phyboard-pollux-isp-csi2.dtbo \
imx8mp-phyboard-pollux-isi-csi1.dtbo \
imx8mp-phyboard-pollux-isi-csi2.dtbo \
imx8mp-phyboard-pollux-peb-av-10.dtbo \
imx8mp-phyboard-pollux-peb-wlbt-05.dtbo \
imx8mp-phyboard-pollux-vm016-csi1.dtbo \
imx8mp-phyboard-pollux-vm016-csi1-fpdlink-port0.dtbo \
imx8mp-phyboard-pollux-vm016-csi1-fpdlink-port1.dtbo \
imx8mp-phyboard-pollux-vm016-csi2.dtbo \
imx8mp-phyboard-pollux-vm016-csi2-fpdlink-port0.dtbo \
imx8mp-phyboard-pollux-vm016-csi2-fpdlink-port1.dtbo \
imx8mp-phyboard-pollux-vm017-csi1.dtbo \
imx8mp-phyboard-pollux-vm017-csi1-fpdlink-port0.dtbo \
imx8mp-phyboard-pollux-vm017-csi1-fpdlink-port1.dtbo \
imx8mp-phyboard-pollux-vm017-csi2.dtbo \
imx8mp-phyboard-pollux-vm017-csi2-fpdlink-port0.dtbo \
imx8mp-phyboard-pollux-vm017-csi2-fpdlink-port1.dtbo \
imx8mp-phyboard-pollux-vm020-csi1.dtbo \
imx8mp-phyboard-pollux-vm020-csi1-fpdlink-port0.dtbo \
imx8mp-phyboard-pollux-vm020-csi1-fpdlink-port1.dtbo \
imx8mp-phyboard-pollux-vm020-csi2.dtbo \
imx8mp-phyboard-pollux-vm020-csi2-fpdlink-port0.dtbo \
imx8mp-phyboard-pollux-vm020-csi2-fpdlink-port1.dtbo \
imx8mp-phycore-no-eth.dtbo \
imx8mp-phycore-no-rtc.dtbo \
imx8mp-phycore-no-spiflash.dtbo \
imx8mp-phycore-rpmsg.dtbo \
"
Then add this line:
IMAGE_BOOT_FILES:mx8m-nxp-bsp:append = " Image oftree ${KERNEL_DEVICETREE_DEPLOY}"
Note
A clean might be required for this to work.
bitbake -c cleanall phytec-qt6demo-image
Then start the build:
host:~$ bitbake phytec-qt6demo-image
5.10.2. Changes in U-Boot environment
To re-enable legacyboot set the following variable:
uboot=> setenv dolegacyboot 1
uboot=> env save; env save;
uboot=> boot
6. Device Tree (DT)
6.1. Introduction
The following text briefly describes the Device Tree and can be found in the Linux kernel Documentation (https://docs.kernel.org/devicetree/usage-model.html)
“The “Open Firmware Device Tree”, or simply Devicetree (DT), is a data structure and language for describing hardware. More specifically, it is a description of hardware that is readable by an operating system so that the operating system doesn’t need to hard code details of the machine.”
The kernel documentation is a really good source for a DT introduction. An overview of the device tree data format can be found on the device tree usage page at devicetree.org.
6.2. PHYTEC i.MX 8M Plus BSP Device Tree Concept
The following sections explain some rules PHYTEC has defined on how to set up device trees for our i.MX 8M Plus SoC-based boards.
6.2.1. Device Tree Structure
Module.dtsi - Module includes all devices mounted on the SoM, such as PMIC and RAM.
Board.dts - include the module dtsi file. Devices that come from the i.MX 8M Plus SoC but are just routed down to the carrier board and used there are included in this dts.
Overlay.dtso - enable/disable features depending on optional hardware that may be mounted or missing on SoM or baseboard (e.g SPI flash or PEB-AV-10)
From the root directory of the Linux Kernel our devicetree files for i.MX 8
platforms can be found in arch/arm64/boot/dts/freescale/.
6.2.2. Device Tree Overlay
Device Tree overlays are device tree fragments that can be merged into a device
tree during boot time. These are for example hardware descriptions of an
expansion board. They are instead of being added to the device tree as an extra
include, now applied as an overlay. They also may only contain setting the
status of a node depending on if it is mounted or not. The device tree overlays
are placed next to the other device tree files in our Linux kernel repository in
the folder arch/arm64/boot/dts/freescale/.
Available overlays for phyboard-pollux-imx8mp-3.conf are:
imx8mp-isi-csi1.dtbo
imx8mp-isi-csi2.dtbo
imx8mp-isp-csi1.dtbo
imx8mp-isp-csi2.dtbo
imx8mp-phyboard-pollux-peb-av-10.dtbo
imx8mp-phyboard-pollux-peb-wlbt-05.dtbo
imx8mp-phycore-no-eth.dtbo
imx8mp-phycore-no-rtc.dtbo
imx8mp-phycore-no-spiflash.dtbo
imx8mp-phycore-rpmsg.dtbo
imx8mp-vm016-csi1.dtbo
imx8mp-vm016-csi1-fpdlink.dtbo
imx8mp-vm016-csi2.dtbo
imx8mp-vm016-csi2-fpdlink.dtbo
imx8mp-vm017-csi1.dtbo
imx8mp-vm017-csi1-fpdlink.dtbo
imx8mp-vm017-csi2.dtbo
imx8mp-vm017-csi2-fpdlink.dtbo
Otherwise you can show the content of a FIT image including all overlay configs in the FIT image with this command in Linux:
host:~$ dumpimage -l /boot/fitImage
or in U-Boot:
u-boot=> load mmc ${mmcdev}:1 ${loadaddr} fitImage
u-boot=> iminfo
The usage of overlays can be configured during runtime in Linux or U-Boot. Overlays are applied during the boot process in the bootloader after the boot command is called and before the kernel is loaded. The next sections explain the configuration in more detail.
6.2.2.1. Set ${overlays} variable
The ${overlays} U-Boot environment variable contains a number-sign (#)
separated list of overlays that will be applied during boot. The overlays
listed in the overlays variable must be included in the FIT image. Overlays set
in the $KERNEL_DEVICETREE Yocto machine variable will automatically be added to
the FIT image.
The ${overlays} variable can either be set directly in the U-Boot
environment or can be part of the external bootenv.txt environment file.
When desired to use the overlays variable as set manually in the U-Boot
environment, disable bootenv by setting env set no_bootenv 1 as the overlays
variable may be overwritten during the execution of the boot script.
By default, the ${overlays} variable comes from the external bootenv.txt
environment file which is located in the boot partition.
You can read and write the file on booted target from linux:
target:~$ cat /boot/bootenv.txt
overlays=conf-imx8mp-phyboard-pollux-rdk-peb-eval-01.dtbo#conf-imx8mp-phyboard-pollux-peb-av-10.dtbo
Changes will take effect after the next reboot. If no bootenv.txt file is
available the overlays variable can be set directly in the U-Boot environment.
u-boot=> setenv overlays conf-imx8mp-phyboard-pollux-peb-av-10.dtbo
u-boot=> printenv overlays
overlays=conf-imx8mp-phyboard-pollux-peb-av-10.dtbo
u-boot=> boot
If a user defined ${overlays} variable should be directly loaded from U-Boot
environment but there is still an external bootenv.txt available, the ${no_bootenv}
variable needs to be set as a flag:
u-boot=> setenv no_bootenv 1
u-boot=> setenv overlays conf-imx8mp-phyboard-pollux-peb-av-10.dtbo
u-boot=> boot
More information about the external environment can be found in U-boot External Environment subsection of the device tree overlay section.
We use the ${overlays} variable for overlays describing expansion boards and
cameras that can not be detected during run time. To prevent applying overlays
unset the overlays variable and set no_bootenv to anything other than 0.
u-boot=> env delete overlays
u-boot=> env set no_bootenv 1
If desired to use the bootenv.txt file for setting U-Boot variables other than overlays and having overlays disabled, remove the overlays definition line from the bootenv.txt file instead of setting no_bootenv.
6.2.2.2. SoM Variants
Additional overlays are applied automatically to disable components that are not populated on the SoM. The detection is done with the EEPROM data (EEPROM SoM Detection) found on the SoM i2c EEPROM.
It depends on the SoM variant if any device tree overlays will be applied. To check if an overlay will be applied on the running SoM in U-Boot, run:
u-boot=> env print fit_extensions
If the EEPROM data is not available, no device tree overlays are applied.
To prevent application of the SoM variant related overlays the
${no_extensions} variable can be set to 1 in the bootloader environment:
u-boot=> setenv no_extensions 1
u-boot=> boot
6.2.3. U-boot External Environment
During the start of the Linux Kernel the external environment bootenv.txt
text file will be loaded from the boot partition of an MMC device or via TFTP.
The main intention of this file is to store the ${overlays} variable. This makes
it easy to pre-define the overlays in Yocto depending on the used machine. The
content from the file is defined in the Yocto recipe bootenv found in
meta-phytec:
https://git.phytec.de/meta-phytec/tree/recipes-bsp/bootenv?h=scarthgap
Other variables can be set in this file, too. They will overwrite the existing
settings in the environment. But only variables evaluated after issuing the boot
command can be overwritten, such as ${nfsroot} or ${mmcargs}. Changing other
variables in that file will not have an effect. See the usage during netboot as
an example.
If the external environment can not be loaded the boot process will be anyway continued with the values of the existing environment settings.
6.2.4. Change U-boot Environment from Linux on Target
Libubootenv is a tool included in our images to modify the U-Boot environment of Linux on the target machine.
Print the U-Boot environment using the following command:
target:~$ fw_printenv
Modify a U-Boot environment variable using the following command:
target:~$ fw_setenv <variable> <value>
Caution
Libubootenv takes the environment selected in a configuration file. The environment to use is inserted there, and by default it is configured to use the eMMC environment (known as the default used environment).
If the eMMC is not flashed or the eMMC environment is deleted, libubootenv
will not work. You should modify the /etc/fw_env.config file to match the
environment source that you want to use.
7. Accessing Peripherals
To find out which boards and modules are supported by the release of PHYTEC’s phyCORE-i.MX 8M Plus BSP described herein, visit our BSP web page and click the corresponding BSP release in the download section. Here you can find all hardware supported in the columns “Hardware Article Number” and the correct machine name in the corresponding cell under “Machine Name”.
To achieve maximum software reuse, the Linux kernel offers a sophisticated
infrastructure that layers software components into board-specific parts. The
BSP tries to modularize the kit features as much as possible. When a customized
baseboard or even a customer-specific module is developed, most of the software
support can be reused without error-prone copy-and-paste. The kernel code
corresponding to the boards can be found in device trees (DT) in the kernel
repository under arch/arm64/boot/dts/freescale/*.dts.
In fact, software reuse is one of the most important features of the Linux kernel, especially of the ARM implementation which always has to fight with an insane number of possibilities of the System-on-Chip CPUs. The whole board-specific hardware is described in DTs and is not part of the kernel image itself. The hardware description is in its own separate binary, called the Device Tree Blob (DTB) (section device tree).
Please read section PHYTEC i.MX 8M Plus BSP Device Tree Concept to get an understanding of our i.MX 8 BSP device tree model.
The following sections provide an overview of the supported hardware components and their operating system drivers on the i.MX 8 platform. Further changes can be ported upon customer request.
7.1. i.MX 8M Plus Pin Muxing
The i.MX 8M Plus SoC contains many peripheral interfaces. In order to reduce package size and lower overall system cost while maintaining maximum functionality, many of the i.MX 8M Plus terminals can multiplex up to eight signal functions. Although there are many combinations of pin multiplexing that are possible, only a certain number of sets, called IO sets, are valid due to timing limitations. These valid IO sets were carefully chosen to provide many possible application scenarios for the user.
Please refer to our Hardware Manual or the NXP i.MX 8M Plus Reference Manual for more information about the specific pins and the muxing capabilities.
The IO set configuration, also called muxing, is done in the Device Tree. The driver pinctrl-single reads the DT’s node fsl,pins, and does the appropriate pin muxing.
The following is an example of the pin muxing of the UART1 device in imx8mp-phyboard-pollux-rdk.dts:
pinctrl_uart1: uart1grp {
fsl,pins = <
MX8MP_IOMUXC_UART1_RXD_UART1_DCE_RX 0x140
MX8MP_IOMUXC_UART1_TXD_UART1_DCE_TX 0x140
>;
};
The first part of the string MX8MP_IOMUXC_UART1_RXD_UART1_DCE_RX names the pad (in this example UART1_RXD). The second part of the string (UART1_DCE_RX) is the desired muxing option for this pad. The pad setting value (hex value on the right) defines different modes of the pad, for example, if internal pull resistors are activated or not. In this case, the internal resistors are disabled.
The device tree representation for UART1 pinmuxing: https://github.com/phytec/linux-phytec-imx/tree/v6.6.23-2.0.0-phy10/arch/arm64/boot/dts/freescale/imx8mp-phyboard-pollux-rdk.dts#L373
7.2. RS232/RS485
The phyCORE-i.MX 8M Plus supports up to 4 UART units. On the phyBOARD-Pollux, TTL level signals of UART1 (the standard console) and UART4 are routed to Silicon Labs CP2105 UART to USB converter expansion. This USB is brought out at Micro-USB connector X1. UART3 is at X6 (Expansion Connector) at TTL level. UART2 is connected to a multi-protocol transceiver for RS-232 and RS-485, available at pin header connector X2 at the RS-232 level, or at the RS-485 level. The configuration of the multi-protocol transceiver is done by jumpers JP3 and JP4 on the baseboard. For more information about the correct setup please refer to the phyCORE-i.MX 8M Plus/phyBOARD-Pollux Hardware Manual section UARTs.
We use the same device tree node for RS-232 and RS-485. RS-485 mode can be enabled with ioctl TIOCSRS485. Also, full-duplex support is also configured using ioctls. Have a look at our small example application rs485test, which is also included in the BSP. The jumpers JP3 and JP4 need to be set correctly.
7.2.1. RS232
Display the current settings of a terminal in a human-readable format:
target:~$ stty -a
Configuration of the UART interface can be done with stty. For example:
target:~$ stty -F /dev/ttymxc1 115200 crtscts raw -echo
With a simple echo and cat, basic communication can be tested. Example:
target:~$ echo 123 > /dev/ttymxc1
host:~$ cat /dev/ttyUSB2
The host should print out “123”.
7.2.2. RS485
Hint
Remember to use bus termination resistors of 120 Ohm at each end of the bus, when using longer cables.
For easy testing, look at the linux-serial-test. This tool is called the IOCTL for RS485 and sends a constant stream of data.
target:~$ linux-serial-test -p /dev/ttymxc1 -b 115200 --rs485 0
More information about the linux-serial-test tool and its parameters can be found here: linux-serial-test
The linux-serial-test will automatically set ioctls, but they can also be set manually with rs485conf.
You can show the current config with:
target:~$ rs485conf /dev/ttymxc1
You can show all options with:
target:~$ rs485conf /dev/ttymxc1 -h
Documentation for calling the IOCTL within c-code is described in the Linux kernel documentation: https://www.kernel.org/doc/Documentation/serial/serial-rs485.txt
7.2.2.1. RS485 half-duplex
For half-duplex mode your connection setup should look like this:
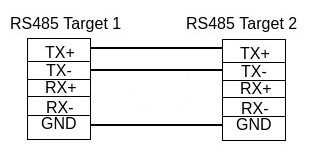
Which function is on which pin is described in the hardware manual.
For half-duplex mode you can set the ioctls manually like this:
target:~$ rs485conf /dev/ttymxc1 -e 1 -r 0
target:~$ rs485conf /dev/ttymxc1
= Current configuration:
RS485 enabled: true
RTS on send: high
RTS after send: low
RTS delay before send: 0
RTS delay after send: 0
Receive during sending data: false
Bus termination enabled: false
Then you can test if sending and receiving works like this:
target1:~$ cat /dev/ttymxc1
target2:~$ echo test > /dev/ttymxc1
You should see “test” printed out on target1. You can also switch the roles and send on target2 and receive on target1.
Alternatively you can also test with the linux-serial-test tool:
target1:~$ linux-serial-test -s -e -f -p /dev/ttymxc1 -b 115200 --rs485 0 -t -i 8
...
/dev/ttymxc1: count for this session: rx=57330, tx=0, rx err=0
target2:~$ linux-serial-test -s -e -f -p /dev/ttymxc1 -b 115200 --rs485 0 -r -o 5
...
/dev/ttymxc1: count for this session: rx=0, tx=57330, rx err=0
In this example target1 will be the receiver and target2 will be the transmitter. You should also be able to switch the roles. Remember to first start the receiver and then the transmitter immediately after. The receiver will receive for 8 sec and the transmitter will send for 5 sec. The receiver needs to receive for a bit longer than the transmitter sends. At the end the program will print the final “count for this session”. There you can check, that all transmitted frames were received.
All the tests are target to target, but can also be done with host to target with a USB to rs485 converter. You may need to adjust the interfaces then.
7.2.2.2. RS485 full-duplex
For full-duplex mode your connection setup should look like this:
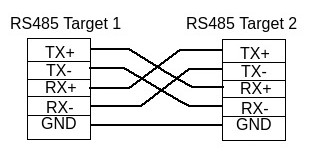
Which function is on which pin is described in the hardware manual.
For full-duplex mode you can set the ioctls manually like this:
target:~$ rs485conf /dev/ttymxc1 -e 1 -r 1
target:~$ rs485conf /dev/ttymxc1
= Current configuration:
RS485 enabled: true
RTS on send: high
RTS after send: low
RTS delay before send: 0
RTS delay after send: 0
Receive during sending data: true
Bus termination enabled: false
Also here you can do the echo test to see if sending and receiving works:
target1:~$ cat /dev/ttymxc1
target2:~$ echo test > /dev/ttymxc1
You should see “test” printed out on target1. You can also switch the roles and send on target2 and receive on target1.
To check if the full-duplex operation works, you need to use the linux-serial-test tool:
target1:~$ linux-serial-test -s -e -f -p /dev/ttymxc1 -b 115200 --rs485 0 -o 10 -i 15 -W 2
...
/dev/ttymxc1: count for this session: rx=114660, tx=118755, rx err=0
target2:~$ linux-serial-test -s -e -f -p /dev/ttymxc1 -b 115200 --rs485 0 -o 10 -i 15 -W 2
...
/dev/ttymxc1: count for this session: rx=118755, tx=114660, rx err=0
In this example both targets will send and receive simultaneously. They will
receive for 15sec and send for 10sec. The receiver needs to receive a bit
longer, so that all sent messages will get received. Remember to start both
targets almost simultaneously. A small difference in start time is accounted
for with the -W 2 option. At the end the program will print the final
“count for this session”. There you can check that all transmitted frames were
received.
All the test examples are target to target, but can also be done with host to target with a USB to rs485 converter. You may need to adjust the interfaces for commands to work on the host then.
The device tree representation for RS232 and RS485: https://github.com/phytec/linux-phytec-imx/tree/v6.6.23-2.0.0-phy10/arch/arm64/boot/dts/freescale/imx8mp-phyboard-pollux-rdk.dts#L412
7.3. Ethernet
phyBOARD-Pollux-i.MX 8M Plus provides two ethernet interfaces. A gigabit Ethernet is provided by our module and board.
Warning
The naming convention of the Ethernet interfaces in the hardware (ethernet0 and ethernet1) do not align with the network interfaces (eth0 and eth1) in Linux. So, be aware of these differences:
All interfaces offer a standard Linux network port that can be programmed using
the BSD socket interface. The whole network configuration is handled by
the systemd-networkd daemon. The relevant configuration files can be found on
the target in /lib/systemd/network/ as well as the BSP in
meta-ampliphy/recipes-core/systemd/systemd-conf.
IP addresses can be configured within *.network files. The interfaces are configured to static IP as default. The default IP address and netmask for eth0 is:
eth0: 192.168.3.11/24
To configure eth0 to dynamic IP over DHCP, go to
/lib/systemd/network/\*-eth0.network and delete the line:
Address=192.168.3.11/24
The DT Ethernet setup might be split into two files depending on your hardware configuration: the module DT and the board-specific DT. The device tree set up for the ethernet where the PHY is populated on the SoM can be found here: https://github.com/phytec/linux-phytec-imx/tree/v6.6.23-2.0.0-phy10/arch/arm64/boot/dts/freescale/imx8mp-phycore-som.dtsi#L50.
The device tree set up for EQOS Ethernet IP core where the PHY is populated on the phyBOARD-Pollux can be found here: https://github.com/phytec/linux-phytec-imx/tree/v6.6.23-2.0.0-phy10/arch/arm64/boot/dts/freescale/imx8mp-phyboard-pollux-rdk.dts#L179.
7.3.1. Network Environment Customization
7.3.1.1. U-boot network-environment
To find the Ethernet settings in the target bootloader:
u-boot=> printenv ipaddr serverip netmask
With your development host set to IP 192.168.3.10 and netmask 255.255.255.0, the target should return:
u-boot=> printenv ipaddr serverip netmask ipaddr=192.168.3.11 serverip=192.168.3.10 netmask=255.225.255.0
If you need to make any changes:
u-boot=> setenv <parameter> <value>
<parameter> should be one of ipaddr, netmask, gatewayip or serverip. <value> will be the actual value of the chosen parameter.
The changes you made are temporary for now. To save these:
u-boot=> saveenv
Here you can also change the IP address to DHCP instead of using a static one.
Configure:
u-boot=> setenv ip dhcp
Set up paths for TFTP and NFS. A modification could look like this:
u-boot=> setenv nfsroot /home/user/nfssrc
Please note that these modifications will only affect the bootloader settings.
Tip
Variables like nfsroot and netargs can be overwritten by the U-boot External
Environment. For netboot, the external environment will be loaded from tftp.
For example, to locally set the nfsroot variable in a bootenv.txt file,
locate the tftproot directory:
nfsroot=/home/user/nfssrc
There is no need to store the info on the target. Please note that this does not work for variables like ipaddr or serveraddr as they need to be already set when the external environment is being loaded.
7.3.1.2. Kernel network-environment
Find the ethernet settings for eth0 in the target kernel:
target:~$ ip -statistics address show eth0 2: eth0: <NO-CARRIER,BROADCAST,MULTICAST,UP> mtu 1500 qdisc mq state UP group default qlen 1000 link/ether 50:2d:f4:19:d6:33 brd ff:ff:ff:ff:ff:ff RX: bytes packets errors dropped missed mcast 0 0 0 0 0 0 TX: bytes packets errors dropped carrier collsns 0 0 0 0 0 0
Temporary adaption of the eth0 configuration:
target:~$ ip address add 192.168.3.11/24 dev eth0
7.4. WLAN/Bluetooth
WLAN and Bluetooth on the phyBOARD-Pollux are provided by the PEB-WLBT-05 expansion card. The PEB-WLBT-05 for phyBOARD-Pollux Quickstart Guide shows you how to install the PEB-WLBT-05.
Tip
With the BSP Version PD22.1 and newer, the PEB-WLBT-05 overlay needs to be activated first, otherwise the PEB-WLBT-05 won’t be recognized.
target:~$ vi /boot/bootenv.txt
Afterwards the bootenv.txt file should look like this (it can also contain other devicetree overlays!):
overlays=conf-imx8mp-phyboard-pollux-peb-wlbt-05.dtbo
The changes will be applied after a reboot:
target:~$ reboot
For further information about devicetree overlays, read the device tree chapter.
For WLAN and Bluetooth support, we use the Sterling-LWB module from LSR. This module supports 2,4 GHz bandwidth and can be run in several modes, like client mode, Access Point (AP) mode using WEP, WPA, WPA2 encryption, and more. More information about the module can be found at https://connectivity-staging.s3.us-east-2.amazonaws.com/2019-09/CS-DS-SterlingLWB%20v7_2.pdf
7.4.1. Connecting to a WLAN Network
First set the correct regulatory domain for your country:
target:~$ iw reg set DE
target:~$ iw reg get
You will see:
country DE: DFS-ETSI
(2400 - 2483 @ 40), (N/A, 20), (N/A)
(5150 - 5250 @ 80), (N/A, 20), (N/A), NO-OUTDOOR
(5250 - 5350 @ 80), (N/A, 20), (0 ms), NO-OUTDOOR, DFS
(5470 - 5725 @ 160), (N/A, 26), (0 ms), DFS
(57000 - 66000 @ 2160), (N/A, 40), (N/A)
Set up the wireless interface:
target:~$ ip link
target:~$ ip link set up dev wlan0
Now you can scan for available networks:
target:~$ iw wlan0 scan | grep SSID
You can use a cross-platform supplicant with support for WEP, WPA, and WPA2 called wpa_supplicant for an encrypted connection.
To do so, add the network-credentials to the file /etc/wpa_supplicant.conf:
country=DE
network={
ssid="<SSID>"
proto=WPA2
psk="<KEY>"
}
Now a connection can be established:
target:~$ wpa_supplicant -D nl80211 -c /etc/wpa_supplicant.conf -i wlan0 -B
This should result in the following output:
Successfully initialized wpa_supplicant
The ip address is automatically configured over DHCP. For other possible IP configurations, see section Changing the Network Configuration in the Yocto Reference Manual (scarthgap).
7.4.2. Bluetooth
Bluetooth is supported on phyBOARD-Pollux with the PEB-WLBT-05 expansion card. How this can be activated is described in the WLAN/Bluetooth section.
Bluetooth is connected to UART3 interface. The Bluetooth device needs to be set up manually:
target:~$ hciconfig hci0 up
target:~$ hciconfig -a
hci0: Type: Primary Bus: UART
BD Address: 00:25:CA:2F:39:96 ACL MTU: 1021:8 SCO MTU: 64:1
UP RUNNING PSCAN
RX bytes:1392 acl:0 sco:0 events:76 errors:0
TX bytes:1198 acl:0 sco:0 commands:76 errors:0
...
Now you can scan your environment for visible Bluetooth devices. Bluetooth is not visible during a default startup.
target:~$ hcitool scan
Scanning ...
XX:XX:XX:XX:XX:XX <SSID>
7.4.3. Visibility
To activate visibility:
target:~$ hciconfig hci0 piscan
To disable visibility:
target:~$ hciconfig hci0 noscan
7.4.4. Connect
target:~$ bluetoothctl
[bluetooth]# discoverable on
Changing discoverable on succeeded
[bluetooth]# pairable on
Changing pairable on succeeded
[bluetooth]# agent on
Agent registered
[bluetooth]# default-agent
Default agent request successful
[bluetooth]# scan on
[NEW] Device XX:XX:XX:XX:XX:XX <name>
[bluetooth]# connect XX:XX:XX:XX:XX:XX
Note
If the connection fails with the error message: “Failed to connect: org.bluez.Error.Failed” try restarting PulseAudio with:
target:~$ pulseaudio --start
7.5. SD card
The i.MX 8M Plus supports a slot for Secure Digital cards to be used as general-purpose block devices. These devices can be used in the same way as any other block device.
Warning
These kinds of devices are hot-pluggable. Nevertheless, you must ensure not to unplug the device while it is still mounted. This may result in data loss!
After inserting an SD card, the kernel will generate new device nodes in /dev. The full device can be reached via its /dev/mmcblk1 device node. SD card partitions will show up as:
/dev/mmcblk1p<Y>
<Y> counts as the partition number starting from 1 to the max count of partitions on this device. The partitions can be formatted with any kind of file system and also handled in a standard manner, e.g. the mount and umount command work as expected.
Tip
These partition device nodes will only be available if the card contains a valid partition table (”hard disk” like handling). If no partition table is present, the whole device can be used as a file system (”floppy” like handling). In this case, /dev/mmcblk1 must be used for formatting and mounting. The cards are always mounted as being writable.
DT configuration for the MMC (SD card slot) interface can be found here: https://github.com/phytec/linux-phytec-imx/tree/v6.6.23-2.0.0-phy10/arch/arm64/boot/dts/freescale/imx8mp-phyboard-pollux-rdk.dts#L422
DT configuration for the eMMC interface can be found here: https://github.com/phytec/linux-phytec-imx/tree/v6.6.23-2.0.0-phy10/arch/arm64/boot/dts/freescale/imx8mp-phycore-som.dtsi#L214
7.6. e.MMC Devices
PHYTEC modules like phyCORE-i.MX 8M Plus are populated with an e.MMC memory chip as the main storage. e.MMC devices contain raw Multi-Level Cells (MLC) or Triple-Level Cells (TLC) combined with a memory controller that handles ECC and wear leveling. They are connected via an SD/MMC interface to the i.MX 8M Plus and are represented as block devices in the Linux kernel like SD cards, flash drives, or hard disks.
The electric and protocol specifications are provided by JEDEC (https://www.jedec.org/standards-documents/technology-focus-areas/flash-memory-ssds-ufs-emmc/e-mmc). The e.MMC manufacturer’s datasheet is relatively short and meant to be read together with the supported version of the JEDEC e.MMC standard.
PHYTEC currently utilizes the e.MMC chips with JEDEC Version 5.0 and 5.1
7.6.1. Extended CSD Register
e.MMC devices have an extensive amount of extra information and settings that are available via the Extended CSD registers. For a detailed list of the registers, see manufacturer datasheets and the JEDEC standard.
In the Linux user space, you can query the registers:
target:~$ mmc extcsd read /dev/mmcblk2
You will see:
=============================================
Extended CSD rev 1.7 (MMC 5.0)
=============================================
Card Supported Command sets [S_CMD_SET: 0x01]
[...]
7.6.2. Enabling Background Operations (BKOPS)
In contrast to raw NAND Flash, an e.MMC device contains a Flash Transfer Layer (FTL) that handles the wear leveling, block management, and ECC of the raw MLC or TLC. This requires some maintenance tasks (for example erasing unused blocks) that are performed regularly. These tasks are called Background Operations (BKOPS).
By default (depending on the chip), the background operations may or may not be executed periodically, impacting the worst-case read and write latency.
The JEDEC Standard has specified a method since version v4.41 that the host can issue BKOPS manually. See the JEDEC Standard chapter Background Operations and the description of registers BKOPS_EN (Reg: 163) and BKOPS_START (Reg: 164) in the e.MMC datasheet for more details.
Meaning of Register BKOPS_EN (Reg: 163) Bit MANUAL_EN (Bit 0):
Value 0: The host does not support the manual trigger of BKOPS. Device write performance suffers.
Value 1: The host does support the manual trigger of BKOPS. It will issue BKOPS from time to time when it does not need the device.
The mechanism to issue background operations has been implemented in the Linux kernel since v3.7. You only have to enable BKOPS_EN on the e.MMC device (see below for details).
The JEDEC standard v5.1 introduces a new automatic BKOPS feature. It frees the host to trigger the background operations regularly because the device starts BKOPS itself when it is idle (see the description of bit AUTO_EN in register BKOPS_EN (Reg: 163)).
To check whether BKOPS_EN is set, execute:
target:~$ mmc extcsd read /dev/mmcblk2 | grep BKOPS_EN
The output will be, for example:
Enable background operations handshake [BKOPS_EN]: 0x01 #OR Enable background operations handshake [BKOPS_EN]: 0x00
Where value 0x00 means BKOPS_EN is disabled and device write performance suffers. Where value 0x01 means BKOPS_EN is enabled and the host will issue background operations from time to time.
Enabling can be done with this command:
target:~$ target:~$ mmc --help [...] mmc bkops_en <auto|manual> <device> Enable the eMMC BKOPS feature on <device>. The auto (AUTO_EN) setting is only supported on eMMC 5.0 or newer. Setting auto won't have any effect if manual is set. NOTE! Setting manual (MANUAL_EN) is one-time programmable (unreversible) change.
To set the BKOPS_EN bit, execute:
target:~$ mmc bkops_en manual /dev/mmcblk2
To ensure that the new setting is taken over and the kernel triggers BKOPS by itself, shut down the system:
target:~$ poweroff
Tip
The BKOPS_EN bit is one-time programmable only. It cannot be reversed.
7.6.3. Reliable Write
There are two different Reliable Write options:
Reliable Write option for a whole e.MMC device/partition.
Reliable Write for single write transactions.
Tip
Do not confuse e.MMC partitions with partitions of a DOS, MBR, or GPT partition table (see the previous section).
The first Reliable Write option is mostly already enabled on the e.MMCs mounted on the phyCORE-i.MX 8M Plus SoMs. To check this on the running target:
target:~$ mmc extcsd read /dev/mmcblk2 | grep -A 5 WR_REL_SET
Write reliability setting register [WR_REL_SET]: 0x1f
user area: the device protects existing data if a power failure occurs during a write o
peration
partition 1: the device protects existing data if a power failure occurs during a write
operation
partition 2: the device protects existing data if a power failure occurs during a write
operation
partition 3: the device protects existing data if a power failure occurs during a write
operation
partition 4: the device protects existing data if a power failure occurs during a write
operation
--
Device supports writing EXT_CSD_WR_REL_SET
Device supports the enhanced def. of reliable write
Otherwise, it can be enabled with the mmc tool:
target:~$ mmc --help
[...]
mmc write_reliability set <-y|-n|-c> <partition> <device>
Enable write reliability per partition for the <device>.
Dry-run only unless -y or -c is passed.
Use -c if more partitioning settings are still to come.
NOTE! This is a one-time programmable (unreversible) change.
The second Reliable Write option is the configuration bit Reliable Write Request parameter (bit 31) in command CMD23. It has been used in the kernel since v3.0 by file systems, e.g. ext4 for the journal and user space applications such as fdisk for the partition table. In the Linux kernel source code, it is handled via the flag REQ_META.
Conclusion: ext4 file system with mount option data=journal should be safe against power cuts. The file system check can recover the file system after a power failure, but data that was written just before the power cut may be lost. In any case, a consistent state of the file system can be recovered. To ensure data consistency for the files of an application, the system functions fdatasync or fsync should be used in the application.
7.6.4. Resizing ext4 Root Filesystem
When flashing the SD card image to e.MMC the ext4 root partition is not extended to the end of the e.MMC. parted can be used to expand the root partition. The example works for any block device such as e.MMC, SD card, or hard disk.
Get the current device size:
target:~$ parted /dev/mmcblk2 print
The output looks like this:
Model: MMC Q2J55L (sd/mmc) Disk /dev/mmcblk2: 7617MB Sect[ 1799.850385] mmcblk2: p1 p2 or size (logical/physical): 512B/512B Partition Table: msdos Disk Flags: Number Start End Size Type File system Flags 1 4194kB 72.4MB 68.2MB primary fat16 boot, lba 2 72.4MB 537MB 465MB primary ext4
Use parted to resize the root partition to the max size of the device:
target:~$ parted /dev/mmcblk2 resizepart 2 100% Information: You may need to update /etc/fstab. target:~$ parted /dev/mmcblk2 print Model: MMC Q2J55L (sd/mmc) Disk /dev/mmcblk2: 7617MB Sector size (logical/physical): 512[ 1974.191657] mmcblk2: p1 p2 B/512B Partition Table: msdos Disk Flags: Number Start End Size Type File system Flags 1 4194kB 72.4MB 68.2MB primary fat16 boot, lba 2 72.4MB 7617MB 7545MB primary ext4
Resize the filesystem to a new partition size:
target:~$ resize2fs /dev/mmcblk2p2 resize2fs 1.46.1 (9-Feb-2021) Filesystem at /dev/mmcblk2p2 is mounted on /; on-line resizing required [ 131.609512] EXT4-fs (mmcblk2p2): resizing filesystem from 454136 to 7367680 blocks old_desc_blocks = 4, new_desc_blocks = 57 [ 131.970278] EXT4-fs (mmcblk2p2): resized filesystem to 7367680 The filesystem on /dev/mmcblk2p2 is now 7367680 (1k) blocks long
Increasing the filesystem size can be done while it is mounted. But you can also boot the board from an SD card and then resize the file system on the e.MMC partition while it is not mounted.
7.6.5. Enable pseudo-SLC Mode
e.MMC devices use MLC or TLC (https://en.wikipedia.org/wiki/Multi-level_cell) to store the data. Compared with SLC used in NAND Flash, MLC or TLC have lower reliability and a higher error rate at lower costs.
If you prefer reliability over storage capacity, you can enable the pseudo-SLC mode or SLC mode. The method used here employs the enhanced attribute, described in the JEDEC standard, which can be set for continuous regions of the device. The JEDEC standard does not specify the implementation details and the guarantees of the enhanced attribute. This is left to the chipmaker. For the Micron chips, the enhanced attribute increases the reliability but also halves the capacity.
Warning
When enabling the enhanced attribute on the device, all data will be lost.
The following sequence shows how to enable the enhanced attribute.
First obtain the current size of the e.MMC device with:
target:~$ parted -m /dev/mmcblk2 unit B print
You will receive:
BYT; /dev/mmcblk2:63652757504B:sd/mmc:512:512:unknown:MMC S0J58X:;
As you can see this device has 63652757504 Byte = 60704 MiB.
To get the maximum size of the device after pseudo-SLC is enabled use:
target:~$ mmc extcsd read /dev/mmcblk2 | grep ENH_SIZE_MULT -A 1
which shows, for example:
Max Enhanced Area Size [MAX_ENH_SIZE_MULT]: 0x000764 i.e. 3719168 KiB -- Enhanced User Data Area Size [ENH_SIZE_MULT]: 0x000000 i.e. 0 KiB
Here the maximum size is 3719168 KiB = 3632 MiB.
Now, you can set enhanced attribute for the whole device, e.g. 3719168 KiB, by typing:
target:~$ mmc enh_area set -y 0 3719168 /dev/mmcblk2
You will get:
Done setting ENH_USR area on /dev/mmcblk2 setting OTP PARTITION_SETTING_COMPLETED! Setting OTP PARTITION_SETTING_COMPLETED on /dev/mmcblk2 SUCCESS Device power cycle needed for settings to take effect. Confirm that PARTITION_SETTING_COMPLETED bit is set using 'extcsd read' after power cycle
To ensure that the new setting has taken over, shut down the system:
target:~$ poweroffand perform a power cycle. It is recommended that you verify the settings now.
First, check the value of ENH_SIZE_MULT which must be 3719168 KiB:
target:~$ mmc extcsd read /dev/mmcblk2 | grep ENH_SIZE_MULT -A 1
You should receive:
Max Enhanced Area Size [MAX_ENH_SIZE_MULT]: 0x000764 i.e. 3719168 KiB -- Enhanced User Data Area Size [ENH_SIZE_MULT]: 0x000764 i.e. 3719168 KiB
Finally, check the size of the device:
target:~$ parted -m /dev/mmcblk2 unit B print BYT; /dev/mmcblk2:31742492672B:sd/mmc:512:512:unknown:MMC S0J58X:;
7.6.6. Erasing the Device
It is possible to erase the e.MMC device directly rather than overwriting it with zeros. The e.MMC block management algorithm will erase the underlying MLC or TLC or mark these blocks as discard. The data on the device is lost and will be read back as zeros.
After booting from SD card execute:
target:~$ blkdiscard -f --secure /dev/mmcblk2
The option –secure ensures that the command waits until the eMMC device has erased all blocks. The -f (force) option disables all checking before erasing and it is needed when the eMMC device contains existing partitions with data.
Tip
target:~$ dd if=/dev/zero of=/dev/mmcblk2 conv=fsync
also destroys all information on the device, but this command is bad for wear leveling and takes much longer!
7.6.7. e.MMC Boot Partitions
An e.MMC device contains four different hardware partitions: user, boot1, boot2, and rpmb.
The user partition is called the User Data Area in the JEDEC standard and is the main storage partition. The partitions boot1 and boot2 can be used to host the bootloader and are more reliable. Which partition the i.MX 8M Plus uses to load the bootloader is controlled by the boot configuration of the e.MMC device. The partition rpmb is a small partition and can only be accessed via a trusted mechanism.
Furthermore, the user partition can be divided into four user-defined General Purpose Area Partitions. An explanation of this feature exceeds the scope of this document. For further information, see the JEDEC Standard Chapter 7.2 Partition Management.
Tip
Do not confuse e.MMC partitions with partitions of a DOS, MBR, or GPT partition table.
The current PHYTEC BSP does not use the extra partitioning feature of e.MMC devices. The U-Boot is flashed at the beginning of the user partition. The U-Boot environment is placed at a fixed location after the U-Boot. An MBR partition table is used to create two partitions, a FAT32 boot, and ext4 rootfs partition. They are located right after the U-Boot and the U-Boot environment. The FAT32 boot partition contains the kernel and device tree.
With e.MMC flash storage it is possible to use the dedicated boot partitions for redundantly storing the bootloader. The Bootloader environment still resides in the user area before the first partition. The user area also still contains the bootloader which the image first shipped during its initialization process. Below is an example, to flash the bootloader to one of the two boot partitions and switch the boot device via userspace commands.
7.6.7.1. Via userspace Commands
On the host, run:
host:~$ scp <bootloader> root@192.168.3.11:/tmp/
The partitions boot1 and boot2 are read-only by default. To write to them from
user space, you have to disable force_ro in the sysfs.
To manually write the bootloader to the e.MMC boot partitions, first disable the write protection:
target:~$ echo 0 > /sys/block/mmcblk2boot0/force_ro
target:~$ echo 0 > /sys/block/mmcblk2boot1/force_ro
Write the bootloader to the e.MMC boot partitions:
target:~$ dd if=/tmp/<bootloader> of=/dev/mmcblk2boot0
target:~$ dd if=/tmp/<bootloader> of=/dev/mmcblk2boot1
The following table is for the offset of the i.MX 8M Plus SoC:
SoC |
Offset User Area |
Offset Boot Partition |
e.MMC Device |
|---|---|---|---|
i.MX 8M Plus |
32 kiB |
0 kiB |
/dev/mmcblk2 |
After that set the boot partition from user space using the mmc tool:
(for ‘boot0’) :
target:~$ mmc bootpart enable 1 0 /dev/mmcblk2
(for ‘boot1’) :
target:~$ mmc bootpart enable 2 0 /dev/mmcblk2
To disable booting from the e.MMC boot partitions simply enter the following command:
target:~$ mmc bootpart enable 0 0 /dev/mmcblk2
To explicitly enable booting from the e.MMC user area, run:
target:~$ mmc bootpart enable 7 0 /dev/mmcblk2
7.6.7.2. Automatic failover
The ROM loader implements an automatic failover mechanism for e.MMC boot partitions. If booting
from the primary partition fails, the system automatically attempts to boot from the secondary
partition. This failover is indicated by a change in the boot message from
Boot Stage: Primary boot to Boot Stage: Secondary boot.
This functionality is limited to boot0 and boot1 partitions and does not apply to the user area.
7.7. SPI Master
The i.MX 8M Plus controller has a FlexSPI and an ECSPI IP core included. The FlexSPI host controller supports two SPI channels with up to 4 devices. Each channel supports Single/Dual/Quad/Octal mode data transfer (1/2/4/8 bidirectional data lines). The ECSPI controller supports 3 SPI interfaces with one dedicated chip selected for each interface. As chip selects should be realized with GPIOs, more than one device on each channel is possible.
7.7.1. SPI NOR Flash
phyCORE-i.MX 8M Plus is equipped with a QSPI NOR Flash which connects to the i.MX 8M Plus’s FlexSPI interface. The QSPI NOR Flash is suitable for booting. Please see different sections for flashing and bootmode setup. Due to limited space on the SPI NOR Flash, only the bootloader is stored inside. By default, the kernel, device tree, and rootfs are taken from eMMC.
The Bootloader does detect with the help of the EEPROM Introspection data if an SPI flash is mounted or not. If no SPI flash is mounted a device tree overlay is applied with the expansion command to disable the SPI flash device tree node during boot. If no introspection data is available the SPI NOR flash node is always enabled. Find more information in the device tree overlay section.
The bootloader also passes the SPI MTD partition table to Linux by fixing up the device tree based on the mtdparts boot parameter. The default partition layout in the BSP is set to:
mtdparts=30bb0000.spi:3840k(u-boot),128k(env),128k(env_redund),-(none)
This is a bootloader environment variable that is defined here and can be changed during runtime. From Linux userspace, the NOR Flash partitions are accessible via /dev/mtd<N> devices where <N> is the MTD device number associated with the NOR flash partition to access. To find the correct MTD device number for a partition, run on the target:
root@phyboard-pollux-imx8mp-3:~$ mtdinfo --all
Count of MTD devices: 4
Present MTD devices: mtd0, mtd1, mtd2, mtd3
Sysfs interface supported: yes
mtd0
Name: u-boot
Type: nor
Eraseblock size: 65536 bytes, 64.0 KiB
Amount of eraseblocks: 60 (3932160 bytes, 3.7 MiB)
Minimum input/output unit size: 1 byte
Sub-page size: 1 byte
Character device major/minor: 90:0
Bad blocks are allowed: false
Device is writable: true
mtd1
Name: env
Type: nor
Eraseblock size: 65536 bytes, 64.0 KiB
Amount of eraseblocks: 2 (131072 bytes, 128.0 KiB)
Minimum input/output unit size: 1 byte
Sub-page size: 1 byte
Character device major/minor: 90:2
Bad blocks are allowed: false
Device is writable: true
mtd2
Name: env_redund
Type: nor
Eraseblock size: 65536 bytes, 64.0 KiB
Amount of eraseblocks: 2 (131072 bytes, 128.0 KiB)
Minimum input/output unit size: 1 byte
Sub-page size: 1 byte
Character device major/minor: 90:4
Bad blocks are allowed: false
Device is writable: true
mtd3
Name: none
Type: nor
Eraseblock size: 65536 bytes, 64.0 KiB
Amount of eraseblocks: 448 (29360128 bytes, 28.0 MiB)
Minimum input/output unit size: 1 byte
Sub-page size: 1 byte
Character device major/minor: 90:6
Bad blocks are allowed: false
Device is writable: true
It lists all MTD devices and the corresponding partition names. The flash node is defined inside of the SPI master node in the module DTS. The SPI node contains all devices connected to this SPI bus which is in this case only the SPI NOR Flash.
The definition of the SPI master node in the device tree can be found here:
7.8. GPIOs
The phyBOARD-Pollux has a set of pins especially dedicated to user I/Os. Those pins are connected directly to i.MX 8M Plus pins and are muxed as GPIOs. They are directly usable in Linux userspace. The processor has organized its GPIOs into five banks of 32 GPIOs each (GPIO1 – GPIO5) GPIOs. gpiochip0, gpiochip32, gpiochip64, gpiochip96, and gpiochip128 are the sysfs representation of these internal i.MX 8M Plus GPIO banks GPIO1 – GPIO5.
The GPIOs are identified as GPIO<X>_<Y> (e.g. GPIO5_07). <X> identifies the GPIO bank and counts from 1 to 5, while <Y> stands for the GPIO within the bank. <Y> is being counted from 0 to 31 (32 GPIOs on each bank).
By contrast, the Linux kernel uses a single integer to enumerate all available GPIOs in the system. The formula to calculate the right number is:
Linux GPIO number: <N> = (<X> - 1) * 32 + <Y>
Accessing GPIOs from userspace will be done using the libgpiod. It provides a library and tools for interacting with the Linux GPIO character device. Examples of some usages of various tools:
Detecting the gpiochips on the chip:
target:~$ gpiodetect gpiochip0 [30200000.gpio] (32 lines) gpiochip1 [30210000.gpio] (32 lines) gpiochip2 [30220000.gpio] (32 lines) gpiochip3 [30230000.gpio] (32 lines) gpiochip4 [30240000.gpio] (32 lines)
Show detailed information about the gpiochips. Like their names, consumers, direction, active state, and additional flags:
target:~$ gpioinfo -c gpiochip0
Read the value of a GPIO (e.g GPIO 20 from chip0):
target:~$ gpioget -c gpiochip0 20
Set the value of GPIO 20 on chip0 to 0 and exit tool:
target:~$ gpioset -z -c gpiochip0 20=0
Help text of gpioset shows possible options:
target:~$ gpioset --help Usage: gpioset [OPTIONS] <line=value>... Set values of GPIO lines. Lines are specified by name, or optionally by offset if the chip option is provided. Values may be '1' or '0', or equivalently 'active'/'inactive' or 'on'/'off'. The line output state is maintained until the process exits, but after that is not guaranteed. Options: --banner display a banner on successful startup -b, --bias <bias> specify the line bias Possible values: 'pull-down', 'pull-up', 'disabled'. (default is to leave bias unchanged) --by-name treat lines as names even if they would parse as an offset -c, --chip <chip> restrict scope to a particular chip -C, --consumer <name> consumer name applied to requested lines (default is 'gpioset') -d, --drive <drive> specify the line drive mode Possible values: 'push-pull', 'open-drain', 'open-source'. (default is 'push-pull') -h, --help display this help and exit -l, --active-low treat the line as active low -p, --hold-period <period> the minimum time period to hold lines at the requested values -s, --strict abort if requested line names are not unique -t, --toggle <period>[,period]... toggle the line(s) after the specified period(s) If the last period is non-zero then the sequence repeats. --unquoted don't quote line names -v, --version output version information and exit -z, --daemonize set values then detach from the controlling terminal Chips: A GPIO chip may be identified by number, name, or path. e.g. '0', 'gpiochip0', and '/dev/gpiochip0' all refer to the same chip. Periods: Periods are taken as milliseconds unless units are specified. e.g. 10us. Supported units are 's', 'ms', and 'us'. *Note* The state of a GPIO line controlled over the character device reverts to default when the last process referencing the file descriptor representing the device file exits. This means that it's wrong to run gpioset, have it exit and expect the line to continue being driven high or low. It may happen if given pin is floating but it must be interpreted as undefined behavior.
Warning
Some of the user IOs are used for special functions. Before using a user IO, refer to the schematic or the hardware manual of your board to ensure that it is not already in use.
7.8.1. GPIOs via sysfs
Warning
Accessing gpios via sysfs is deprecated and we encourage to use libgpiod instead.
Support to access GPIOs via sysfs is not enabled by default any more.
It is only possible with manually enabling CONFIG_GPIO_SYSFS in the kernel
configuration. To make CONFIG_GPIO_SYSFS visible in menuconfig the option
CONFIG_EXPERT has to be enabled first.
You can also add this option for example to the defconfig you use in
arch/arm64/configs/ in the linux kernel sources. For our NXP based releases,
this could be for example imx8_phytec_defconfig:
..
CONFIG_EXPERT=y
CONFIG_GPIO_SYSFS=y
..
Otherwise you can create a new config fragment. This is described in our Yocto Reference Manual.
7.9. LEDs
If any LEDs are connected to GPIOs, you have the possibility to access them by a
special LED driver interface instead of the general GPIO interface (section
GPIOs). You will then access them using /sys/class/leds/ instead
of /sys/class/gpio/. The maximum brightness of the LEDs can be read from
the max_brightness file. The brightness file will set the brightness of the LED
(taking a value from 0 up to max_brightness). Most LEDs do not have hardware
brightness support and will just be turned on by all non-zero brightness
settings.
Below is a simple example.
To get all available LEDs, type:
target:~$ ls /sys/class/leds
led-1@ led-2@ led-3@ mmc1::@ mmc2::@
The phyBOARD-Pollux provides the following LED indicators: red:user1, green:user2 and blue:user3.
To toggle the LEDs ON:
target:~$ echo 255 > /sys/class/leds/red\:user1/brightness
To toggle OFF:
target:~$ echo 0 > /sys/class/leds/red\:user1/brightness
Device tree configuration for the User I/O configuration can be found here: https://github.com/phytec/linux-phytec-imx/tree/v6.6.23-2.0.0-phy10/arch/arm64/boot/dts/freescale/imx8mp-phyboard-pollux-rdk.dts#L255
7.10. I²C Bus
The i.MX 8M Plus contains several Multimaster fast-mode I²C modules. PHYTEC boards provide plenty of different I²C devices connected to the I²C modules of the i.MX 8M Plus. This section describes the basic device usage and its DT representation of some I²C devices integrated into our phyBOARD-Pollux.
The device tree node for i2c contains settings such as clock-frequency to set the bus frequency and the pin control settings including scl-gpios and sda-gpios which are alternate pin configurations used for bus recovery.
General I²C1 bus configuration (e.g. imx8mp-phycore-som.dtsi): https://github.com/phytec/linux-phytec-imx/tree/v6.6.23-2.0.0-phy10/arch/arm64/boot/dts/freescale/imx8mp-phycore-som.dtsi#L113
General I²C2 bus configuration (e.g. imx8mp-phyboard-pollux-rdk.dts) https://github.com/phytec/linux-phytec-imx/tree/v6.6.23-2.0.0-phy10/arch/arm64/boot/dts/freescale/imx8mp-phyboard-pollux-rdk.dts#L239
7.11. EEPROM
On the phyCORE-i.MX 8M Plus there is an i2c EEPROM flash populated. It has two addresses. The main EEPROM space (bus: I2C-0 address: 0x51) can be accessed via the sysfs interface in Linux. The first 256 bytes of the main EEPROM and the ID-page (bus: I2C-0 address: 0x59) are used for board detection and must not be overwritten. Therefore the ID-page can not be accessed via the sysfs interface. Overwriting reserved spaces will result in boot issues.
Note
If you deleted reserved EEPROM spaces, please contact our support!
7.11.1. I2C EEPROM on phyCORE-i.MX 8M Plus
Warning
The EEPROM ID page (bus: I2C-0 addr: 0x59) and the first 256 bytes of the normal EEPROM area (bus: I2C-0 addr: 0x51) should not be erased or overwritten. As this will influence the behavior of the bootloader. The board might not boot correctly anymore.
The I2C EEPROM on the phyCORE-i.MX 8M Plus SoM is connected to I2C address 0x51 on the I2C-0 bus. It is possible to read and write directly to the device populated:
target:~$ hexdump -c /sys/class/i2c-dev/i2c-0/device/0-0051/eeprom
To read and print the first 1024 bytes of the EEPROM as a hex number, execute:
target:~$ dd if=/sys/class/i2c-dev/i2c-0/device/0-0051/eeprom bs=1 count=1024 | od -x
To fill the 4KiB EEPROM (bus: I2C-0 addr: 0x51) with zeros leaving out the EEPROM data use:
target:~$ dd if=/dev/zero of=/sys/class/i2c-dev/i2c-0/device/0-0051/eeprom seek=1 bs=256 count=15
7.11.2. EEPROM SoM Detection
The I2C EEPROM, populated on the phyCORE-i.MX 8M Plus, has a separate ID page that is addressable over I2C address 0x59 on bus 0 and a normal area that is addressable over I2C address 0x51 on bus 0. PHYTEC uses this data area of 32 Bytes to store information about the SoM. This includes PCB revision and mounting options.
The EEPROM data is read at a really early stage during startup. It is used to select the correct RAM configuration. This makes it possible to use the same bootloader image for different RAM sizes and choose the correct DTS overlays automatically.
If the EEPROM ID page data and the first 256 bytes of the normal area are deleted, the bootloader will fall back to the phyCORE-i.MX 8M Plus Kit RAM setup, which is 2GiB RAM.
Warning
The EEPROM ID page (bus: I2C-0 addr: 0x59) and the first 256 bytes of the normal EEPROM area (bus: I2C-0 addr: 0x51) should not be erased or overwritten. As this will influence the behavior of the bootloader. The board might not boot correctly anymore.
SoMs that are flashed with data format API revision 2 will print out information about the module in the early stage.
DT representation, e.g. in phyCORE-i.MX 8M Plus file imx8mp-phycore-som.dtsi can be found in our PHYTEC git: https://github.com/phytec/linux-phytec-imx/tree/v6.6.23-2.0.0-phy10/arch/arm64/boot/dts/freescale/imx8mp-phycore-som.dtsi#L201
7.12. RTC
RTCs can be accessed via /dev/rtc*. Because PHYTEC boards have often more than
one RTC, there might be more than one RTC device file.
To find the name of the RTC device, you can read its sysfs entry with:
target:~$ cat /sys/class/rtc/rtc*/name
You will get, for example:
rtc-rv3028 0-0052 snvs_rtc 30370000.snvs:snvs-rtc-lp
Tip
This will list all RTCs including the non-I²C RTCs. Linux assigns RTC device IDs based on the device tree/aliases entries if present.
Date and time can be manipulated with the hwclock tool and the date command.
To show the current date and time set on the target:
target:~$ date
Thu Jan 1 00:01:26 UTC 1970
Change the date and time with the date command. The date command sets the time with the following syntax “YYYY-MM-DD hh:mm:ss (+|-)hh:mm”:
target:~$ date -s "2022-03-02 11:15:00 +0100"
Wed Mar 2 10:15:00 UTC 2022
Note
Your timezone (in this example +0100) may vary.
Using the date command does not change the time and date of the RTC, so if we
were to restart the target those changes would be discarded. To write to the RTC
we need to use the hwclock command. Write the current date and time (set
with the date command) to the RTC using the hwclock tool and reboot the
target to check if the changes were applied to the RTC:
target:~$ hwclock -w
target:~$ reboot
.
.
.
target:~$ date
Wed Mar 2 10:34:06 UTC 2022
To set the time and date from the RTC use:
target:~$ date
Thu Jan 1 01:00:02 UTC 1970
target:~$ hwclock -s
target:~$ date
Wed Mar 2 10:45:01 UTC 2022
7.12.1. RTC Wakealarm
It is possible to issue an interrupt from the RTC to wake up the system. The format uses the Unix epoch time, which is the number of seconds since UTC midnight on 1 January 1970. To wake up the system after 4 minutes from suspend to ram state, type:
target:~$ echo "+240" > /sys/class/rtc/rtc0/wakealarm
target:~$ echo mem > /sys/power/state
Note
Internally the wake alarm time will be rounded up to the next minute since the alarm function doesn’t support seconds.
7.12.2. RTC Parameters
RTCs have a few abilities which can be read/set with the help of hwclock
tool.
We can check RTC supported features with:
target:~$ hwclock --param-get features The RTC parameter 0x0 is set to 0x71.
What this value means is encoded in kernel, each set bit translates to:
#define RTC_FEATURE_ALARM 0 #define RTC_FEATURE_ALARM_RES_MINUTE 1 #define RTC_FEATURE_NEED_WEEK_DAY 2 #define RTC_FEATURE_ALARM_RES_2S 3 #define RTC_FEATURE_UPDATE_INTERRUPT 4 #define RTC_FEATURE_CORRECTION 5 #define RTC_FEATURE_BACKUP_SWITCH_MODE 6 #define RTC_FEATURE_ALARM_WAKEUP_ONLY 7 #define RTC_FEATURE_CNT 8
We can check RTC BSM (Backup Switchover Mode) with:
target:~$ hwclock --param-get bsm The RTC parameter 0x2 is set to 0x1.
We can set RTC BSM with:
target:~$ hwclock --param-set bsm=0x2 The RTC parameter 0x2 will be set to 0x2.
What BSM values mean translates to these values:
#define RTC_BSM_DISABLED 0 #define RTC_BSM_DIRECT 1 #define RTC_BSM_LEVEL 2 #define RTC_BSM_STANDBY 3
Tip
You should set BSM mode to DSM or LSM for RTC to switch to backup power source when the initial power source is not available. Check RV-3028 RTC datasheet to read what LSM (Level Switching Mode) and DSM (Direct Switching Mode) actually mean.
DT representation for I²C RTCs: https://github.com/phytec/linux-phytec-imx/tree/v6.6.23-2.0.0-phy10/arch/arm64/boot/dts/freescale/imx8mp-phycore-som.dtsi#L208
7.13. USB Host Controller
The USB controller of the i.MX 8M Plus SoC provides a low-cost connectivity solution for numerous consumer portable devices by providing a mechanism for data transfer between USB devices with a line/bus speed of up to 4 Gbit/s (SuperSpeed ‘SS’). The USB subsystem has two independent USB controller cores. Both cores are capable of acting as a USB peripheral device or a USB host. Each is connected to a USB 3.0 PHY.
The unified BSP includes support for mass storage devices and keyboards. Other
USB-related device drivers must be enabled in the kernel configuration on
demand. Due to udev, all mass storage devices connected get unique IDs and can
be found in /dev/disk/by-id. These IDs can be used in /etc/fstab to mount the
different USB memory devices in different ways.
DT representation for USB Host: https://github.com/phytec/linux-phytec-imx/tree/v6.6.23-2.0.0-phy10/arch/arm64/boot/dts/freescale/imx8mp-phyboard-pollux-rdk.dts#L380
7.14. CAN FD
The phyBOARD-Pollux has two flexCAN interfaces supporting CAN FD. They are supported by the Linux standard CAN framework which builds upon then the Linux network layer. Using this framework, the CAN interfaces behave like an ordinary Linux network device, with some additional features special to CAN. More information can be found in the Linux Kernel documentation: https://www.kernel.org/doc/html/latest/networking/can.html
Use:
target:~$ ip link
to see the state of the interfaces. The two CAN interfaces should show up as can0 and can1.
To get information on can0, such as bit rate and error counters, type:
target:~$ ip -d -s link show can0
The information for can0 will look like:
2: can0: <NOARP,UP,LOWER_UP,ECHO> mtu 16 qdisc pfifo_fast state UNKNOWN mode DEFAULT group default qlen 10 link/can promiscuity 0 minmtu 0 maxmtu 0 can state ERROR-ACTIVE (berr-counter tx 0 rx 0) restart-ms 0 bitrate 500000 sample-point 0.875 tq 50 prop-seg 17 phase-seg1 17 phase-seg2 5 sjw 1 mcp25xxfd: tseg1 2..256 tseg2 1..128 sjw 1..128 brp 1..256 brp-inc 1 mcp25xxfd: dtseg1 1..32 dtseg2 1..16 dsjw 1..16 dbrp 1..256 dbrp-inc 1 clock 20000000 re-started bus-errors arbit-lost error-warn error-pass bus-off 0 0 0 0 0 0 numtxqueues 1 numrxqueues 1 gso_max_size 65536 gso_max_segs 65535 RX: bytes packets errors dropped overrun mcast 0 0 0 0 0 0 TX: bytes packets errors dropped carrier collsns 0 0 0 0 0 0
The output contains a standard set of parameters also shown for Ethernet interfaces, so not all of these are necessarily relevant for CAN (for example the MAC address). The following output parameters contain useful information:
can0 |
Interface Name |
|---|---|
NOARP |
CAN cannot use ARP protocol |
MTU |
Maximum Transfer Unit |
RX packets |
Number of Received Packets |
TX packets |
Number of Transmitted Packets |
RX bytes |
Number of Received Bytes |
TX bytes |
Number of Transmitted Bytes |
errors… |
Bus Error Statistics |
The CAN configuration is done in the systemd configuration
file /lib/systemd/network/can0.network. For a persistent change of (as an
example, the default bitrates), change the configuration in the BSP
under ./meta-ampliphy/recipes-core/systemd/systemd-conf/can0.network in
the root filesystem and rebuild the root filesystem.
[Match]
Name=can0
[Can]
BitRate=500000
The bitrate can also be changed manually, for example, to make use of the flexible bitrate:
target:~$ ip link set can0 down
target:~$ ip link set can0 txqueuelen 10 up type can bitrate 500000 sample-point 0.75 dbitrate 4000000 dsample-point 0.8 fd on
You can send messages with cansend or receive messages with candump:
target:~$ cansend can0 123#45.67
target:~$ candump can0
To generate random CAN traffic for testing purposes, use cangen:
target:~$ cangen
cansend --help and candump --help provide help messages for further information
on options and usage.
Warning
The mcp2518fd SPI to CANfd supports only baudrates starting from 125kB/s. Slower rates can be selected but may not work correctly.
Device Tree CAN configuration of imx8mp-phyboard-pollux-rdk.dts: https://github.com/phytec/linux-phytec-imx/tree/v6.6.23-2.0.0-phy10/arch/arm64/boot/dts/freescale/imx8mp-phyboard-pollux-rdk.dts#L203
7.15. PCIe
The phyCORE-i.MX 8M Plus has one Mini-PCIe slot. In general, PCIe autodetects new devices on the bus. After connecting the device and booting up the system, you can use the command lspci to see all PCIe devices recognized.
Type:
target:~$ lspci -v
You will receive:
00:00.0 PCI bridge: Synopsys, Inc. Device abcd (rev 01) (prog-if 00 [Normal decode]) Flags: bus master, fast devsel, latency 0, IRQ 218 Memory at 18000000 (64-bit, non-prefetchable) [size=1M] Bus: primary=00, secondary=01, subordinate=ff, sec-latency=0 I/O behind bridge: None Memory behind bridge: 18100000-181fffff [size=1M] Prefetchable memory behind bridge: None [virtual] Expansion ROM at 18200000 [disabled] [size=64K] Capabilities: [40] Power Management version 3 Capabilities: [50] MSI: Enable+ Count=1/1 Maskable+ 64bit+ Capabilities: [70] Express Root Port (Slot-), MSI 00 Capabilities: [100] Advanced Error Reporting Capabilities: [148] L1 PM Substates Kernel driver in use: dwc3-haps 01:00.0 Network controller: Intel Corporation WiFi Link 5100 Subsystem: Intel Corporation WiFi Link 5100 AGN Flags: fast devsel Memory at 18100000 (64-bit, non-prefetchable) [disabled] [size=8K] Capabilities: [c8] Power Management version 3 Capabilities: [d0] MSI: Enable- Count=1/1 Maskable- 64bit+ Capabilities: [e0] Express Endpoint, MSI 00 Capabilities: [100] Advanced Error Reporting Capabilities: [140] Device Serial Number 00-24-d6-ff-ff-84-0d-1e Kernel modules: iwlwifi
In this example, the PCIe device is the Intel Corporation WiFi Link 5100.
For PCIe devices, you have to enable the correct driver in the kernel
configuration. This WLAN card, for example, is manufactured by Intel. The
option for the driver, which must be enabled, is named CONFIG_IWLWIFI and can be
found under Intel Wireless WiFi Next Gen AGN - Wireless-N/Advanced-N/Ultimat in
the kernel configuration.
In order to activate the driver, follow the instructions from our Yocto Reference Manual.
The linux-imx is represented by: virtual/kernel
For some devices like the WLAN card, additional binary firmware blobs are
needed. These firmware blobs have to be placed in /lib/firmware/ before the
device can be used.
Type:
host:~$ scp -r <firmware> root@192.168.3.11:/lib/firmware
For example, if you try to bring up the network interface:
target:~$ ip link set up wlp1s0
You will get the following output on the serial console:
[ 58.682104] iwlwifi 0000:01:00.0: L1 Disabled - LTR Disabled [ 58.690822] iwlwifi 0000:01:00.0: L1 Disabled - LTR Disabled [ 58.696577] iwlwifi 0000:01:00.0: Radio type=0x1-0x2-0x0 [ 58.831022] iwlwifi 0000:01:00.0: L1 Disabled - LTR Disabled [ 58.839679] iwlwifi 0000:01:00.0: L1 Disabled - LTR Disabled [ 58.845435] iwlwifi 0000:01:00.0: Radio type=0x1-0x2-0x0 [ 58.902797] IPv6: ADDRCONF(NETDEV_UP): wlp1s0: link is not ready
Tip
Some PCIe devices, e.g. the Ethernet card, may function properly even if no
firmware blob is loaded from /lib/firmware/ and you received an error message
as shown in the first line of the output above. This is because some
manufacturers provide the firmware as a fallback on the card itself. In this
case, the behavior and output depend strongly on the manufacturer’s firmware.
Device Tree PCIe configuration of imx8mp-phyboard-pollux-rdk.dts: https://github.com/phytec/linux-phytec-imx/tree/v6.6.23-2.0.0-phy10/arch/arm64/boot/dts/freescale/imx8mp-phyboard-pollux-rdk.dts#L345
7.16. Audio
Playback devices supported for phyBOARD-Pollux are HDMI and the TI TLV320AIC3007 audio codec on the PEB-AV-10 connector. On the AV-Connector there is a 3.5mm headset jack with OMTP-standard and an 8-pin header. The 8-pin header contains a mono speaker, headphones, and line in signals.
Note
Using the PEB-AV-10 connector for display output along HDMI as audio output is not supported. The audio output device must match the video output device.
To check if your soundcard driver is loaded correctly and what the device is called, type for playback devices:
target:~$ aplay -L
Or type for recording devices:
target:~$ arecord -L
7.16.1. Alsamixer
To inspect the capabilities of your soundcard, call:
target:~$ alsamixer
You should see a lot of options as the audio-IC has many features you can experiment with. It might be better to open alsamixer via ssh instead of the serial console, as the console graphical effects are better. You have either mono or stereo gain controls for all mix points. “MM” means the feature is muted (both output, left & right), which can be toggled by hitting ‘m’. You can also toggle by hitting ‘<’ for left and ‘>’ for right output. With the tab key, you can switch between controls for playback and recording.
7.16.2. Restore default volumes
There are some default settings stored in /var/lib/alsa/asound.state.
You can save your current alsa settings with:
target:~$ alsactl --file </path/to/filename> store
You can restore saved alsa settings with:
target:~$ alsactl --file </path/to/filename> restore
7.16.3. ALSA configuration
Our BSP comes with a ALSA configuration file /etc/asound.conf.
The ALSA configuration file can be edited as desired or deleted since it is not required for ALSA to work properly.
target:~$ vi /etc/asound.conf
To set PEB-AV-10 as output, set playback.pcm from “dummy” to “pebav10”:
[...]
pcm.asymed {
type asym
playback.pcm "pebav10"
capture.pcm "dsnoop"
}
[...]
If the sound is not audible change playback devices to the software volume control playback devices, set playback.pcm to the respective softvol playback device e.g. “softvol_pebav10”. Use alsamixer controls to vary the volume levels.
[...]
pcm.asymed {
type asym
playback.pcm "softvol_pebav10"
capture.pcm "dsnoop"
}
[...]
7.16.4. Pulseaudio Configuration
For applications using Pulseaudio, check for available sinks:
target:~$ pactl list short sinks
To select the output device, type:
target:~$ pactl set-default-sink <sink_number>
7.16.5. Playback
Run speaker-test to check playback availability:
target:~$ speaker-test -c 2 -t wav
To playback simple audio streams, you can use aplay. For example to play the ALSA test sounds:
target:~$ aplay /usr/share/sounds/alsa/*
To playback other formats like mp3 for example, you can use Gstreamer:
target:~$ gst-launch-1.0 playbin uri=file:/path/to/file.mp3
7.16.6. Capture
arecord is a command-line tool for capturing audio streams which use Line In as
the default input source. To select a different audio source you can
use alsamixer. For example, switch on Right PGA Mixer Mic3R and Left PGA Mixer
Mic3R in order to capture the audio from the microphone input of the
TLV320-Codec using the 3.5mm jack.
target:~$ amixer -c "sndpebav10" sset 'Left PGA Mixer Mic3R' on
target:~$ amixer -c "sndpebav10" sset 'Right PGA Mixer Mic3R' on
target:~$ arecord -t wav -c 2 -r 44100 -f S16_LE test.wav
Hint
Since playback and capture share hardware interfaces, it is not possible to use different sampling rates and formats for simultaneous playback and capture operations.
Device Tree Audio configuration: https://github.com/phytec/linux-phytec-imx/tree/v6.6.23-2.0.0-phy10/arch/arm64/boot/dts/freescale/imx8mp-phyboard-pollux-peb-av-10.dtso#L58
7.17. Video
7.17.1. Videos with Gstreamer
One example video is installed by default in the BSP at /usr/share/qtphy/videos/. Start the video playback with one of these commands:
target:~$ gst-launch-1.0 playbin uri=file:///usr/share/qtphy/videos/caminandes_3_llamigos_720p_vp9.webm
Or:
target:~$ gst-launch-1.0 -v filesrc location=/usr/share/qtphy/videos/caminandes_3_llamigos_720p_vp9.webm ! decodebin name=decoder decoder. ! videoconvert ! waylandsink
Or:
target:~$ gst-play-1.0 /usr/share/qtphy/videos/caminandes_3_llamigos_720p_vp9.webm --videosink waylandsink
7.18. Display
The phyBOARD-Pollux supports up to 3 different display outputs. Two can be used simultaneously. The following table shows the required extensions and devicetree overlays for the different interfaces.
Interface |
Expansion |
devicetree overlay |
|---|---|---|
HDMI |
phyBOARD-Pollux |
no overlay needed (enabled by default) |
LVDS0 |
PEB-AV-10 |
imx8mp-phyboard-pollux-peb-av-10.dtbo (loaded by default) |
LVDS1 |
phyBOARD-Pollux |
disabled if PEB-AV-10 overlay is used |
Note
When changing Weston output, make sure to match the audio output as well.
LVDS0 (PEB-AV-10) and LVDS1 (onboard)can not be used at the same time.
HDMI is always enabled in the devicetree. The other interfaces can be enabled with Device Tree Overlay.
The default-enabled Interfaces are HDMI and LVDS0 (PEB-AV-010). We support a 10’’ edt,etml1010g0dka display for the PEB-AV-10.
Note
The current display driver limits the pixel clock for a display connected to LVDS to 74.25Mhz (or a divider of it). If this does not fit your display requirements, please contact Support for further help.
7.18.1. Weston Configuration
In order to get an output from Weston on the correct display, it still needs to be configured correctly. This will be done at /etc/xdg/weston/weston.ini.
7.18.1.1. Single Display
In our BSP, the default Weston output is set to HDMI.
[output]
name=HDMI-A-1
mode=preferred
[output]
name=LVDS-1
mode=off
When using the LVDS0 (PEB-AV-10) as output, set the output mode to off for HDMI-A-1 and for LVDS-1 to current.
[output]
name=HDMI-A-1
mode=off
[output]
name=LVDS-1
mode=current
If you want to use LVDS1 (onboard) then you need to load no overlay. Remove the imx8mp-phyboard-pollux-peb-av-xxx.dtbo from bootenv.txt.
7.18.1.2. Dual Display
Note
For dual and triple display output you can not use LVDS1 (onboard) and HDMI together.
For dual display in dual view mode at HDMI and LVDS0 (PEB-AV-10), both modes have to be set to the:
[output]
name=HDMI-A-1
mode=preferred
[output]
name=LVDS-1
mode=current
7.18.2. Qt Demo
With the phytec-qt6demo-image, Weston starts during boot. Our Qt6 demo application named
“qtphy” can be stopped with:
target:~$ systemctl stop qtphy
To start the demo again, run:
target:~$ systemctl start qtphy
To disable autostart of the demo, run:
target:~$ systemctl disable qtphy
To enable autostart of the demo, run:
target:~$ systemctl enable qtphy
Weston can be stopped with:
target:~$ systemctl stop weston
Note
The Qt demo must be closed before Weston can be closed.
7.18.3. Backlight Control
If a display is connected to the PHYTEC board, you can control its backlight with the Linux kernel sysfs interface. All available backlight devices in the system can be found in the folder /sys/class/backlight. Reading the appropriate files and writing to them allows you to control the backlight.
Note
Some boards with multiple display connectors might have multiple backlight controls in /sys/class/backlight. For example: backlight0 and backlight1
To get, for example, the maximum brightness level (max_brightness) execute:
target:~$ cat /sys/class/backlight/backlight/max_brightness
Valid brightness values are 0 to <max_brightness>.
To obtain the current brightness level, type:
target:~$ cat /sys/class/backlight/backlight/brightness
Write to the file brightness to change the brightness:
target:~$ echo 0 > /sys/class/backlight/backlight/brightness
turns the backlight off for example.
For documentation of all files, see https://www.kernel.org/doc/Documentation/ABI/stable/sysfs-class-backlight.
Device tree description of LVDS-1 and HDMI can be found here: https://github.com/phytec/linux-phytec-imx/tree/v6.6.23-2.0.0-phy10/arch/arm64/boot/dts/freescale/imx8mp-phyboard-pollux-rdk.dts#L294 https://github.com/phytec/linux-phytec-imx/tree/v6.6.23-2.0.0-phy10/arch/arm64/boot/dts/freescale/imx8mp-phyboard-pollux-rdk.dts#L218
The device tree of LVDS-0 on PEB-AV-10 can be found here: https://github.com/phytec/linux-phytec-imx/tree/v6.6.23-2.0.0-phy10/arch/arm64/boot/dts/freescale/imx8mp-phyboard-pollux-peb-av-10.dtso#L133
7.19. Power Management
7.19.1. CPU Core Frequency Scaling
The CPU in the i.MX 8M Plus SoC is able to scale the clock frequency and the voltage. This is used to save power when the full performance of the CPU is not needed. Scaling the frequency and the voltage is referred to as ‘Dynamic Voltage and Frequency Scaling’ (DVFS). The i.MX 8M Plus BSP supports the DVFS feature. The Linux kernel provides a DVFS framework that allows each CPU core to have a min/max frequency and a governor that governs it. Depending on the i.MX 8 variant used, several different frequencies are supported.
Tip
Although the DVFS framework provides frequency settings for each CPU core, a change in the frequency settings of one CPU core always affects all other CPU cores too. So all CPU cores always share the same DVFS setting. An individual DVFS setting for each core is not possible.
To get a complete list type:
target:~$ cat /sys/devices/system/cpu/cpu0/cpufreq/scaling_available_frequencies
In case you have, for example, i.MX 8MPlus CPU with a maximum of approximately 1,6 GHz, the result will be:
1200000 1600000
To ask for the current frequency type:
target:~$ cat /sys/devices/system/cpu/cpu0/cpufreq/scaling_cur_freq
So-called governors are automatically selecting one of these frequencies in accordance with their goals.
List all governors available with the following command:
target:~$ cat /sys/devices/system/cpu/cpu0/cpufreq/scaling_available_governors
The result will be:
conservative ondemand userspace powersave performance schedutil
conservative is much like the ondemand governor. It differs in behavior in that it gracefully increases and decreases the CPU speed rather than jumping to max speed the moment there is any load on the CPU.
ondemand (default) switches between possible CPU core frequencies in reference to the current system load. When the system load increases above a specific limit, it increases the CPU core frequency immediately.
powersave always selects the lowest possible CPU core frequency.
performance always selects the highest possible CPU core frequency.
userspace allows the user or userspace program running as root to set a specific frequency (e.g. to 1600000). Type:
In order to ask for the current governor, type:
target:~$ cat /sys/devices/system/cpu/cpu0/cpufreq/scaling_governor
You will normally get:
ondemand
Switching over to another governor (e.g. userspace) is done with:
target:~$ echo userspace > /sys/devices/system/cpu/cpu0/cpufreq/scaling_governor
Now you can set the speed:
target:~$ echo 1600000 > /sys/devices/system/cpu/cpu0/cpufreq/scaling_setspeed
For more detailed information about the governors, refer to the Linux kernel
documentation in the linux kernel repository at
Documentation/admin-guide/pm/cpufreq.rst.
7.19.2. CPU Core Management
The i.MX 8M Plus SoC can have multiple processor cores on the die. The i.MX 8M Plus, for example, has 4 ARM Cores which can be turned on and off individually at runtime.
To see all available cores in the system, execute:
target:~$ ls /sys/devices/system/cpu -1
This will show, for example:
cpu0 cpu1 cpu2 cpu3 cpufreq [...]
Here the system has four processor cores. By default, all available cores in the system are enabled to get maximum performance.
To switch off a single-core, execute:
target:~$ echo 0 > /sys/devices/system/cpu/cpu3/online
As confirmation, you will see:
[ 110.505012] psci: CPU3 killed
Now the core is powered down and no more processes are scheduled on this core.
You can use top to see a graphical overview of the cores and processes:
target:~$ htopTo power up the core again, execute:
target:~$ echo 1 > /sys/devices/system/cpu/cpu3/online
7.19.3. Suspend to RAM
The phyCORE-i.MX 8M Plus supports basic suspend and resume. Different wake-up sources can be used. Suspend/resume is possible with:
target:~$ echo mem > /sys/power/state
#resume with pressing on/off button
To wake up with serial console run
target:~$ echo enabled > /sys/class/tty/ttymxc0/power/wakeup
target:~$ echo mem > /sys/power/state
7.20. Thermal Management
7.20.1. U-Boot
The previous temperature control in the U-Boot was not satisfactory. Now the u-boot has a temperature shutdown to prevent the board from getting too hot during booting. The temperatures at which the shutdown occurs are identical to those in the kernel.
The individual temperature ranges with the current temperature are displayed in the boot log:
CPU: Industrial temperature grade (-40C to 105C) at 33C
7.20.2. Kernel
The Linux kernel has integrated thermal management that is capable of monitoring SoC temperatures, reducing the CPU frequency, driving fans, advising other drivers to reduce the power consumption of devices, and – worst-case – shutting down the system gracefully (https://www.kernel.org/doc/Documentation/thermal/sysfs-api.txt).
This section describes how the thermal management kernel API is used for the i.MX 8M Plus SoC platform. The i.MX 8 has internal temperature sensors for the SoC.
The current temperature can be read in millicelsius with:
target:~$ cat /sys/class/thermal/thermal_zone0/temp
You will get, for example:
49000
There are two trip points registered by the imx_thermal kernel driver. These differ depending on the CPU variant. A distinction is made between Industrial and Commercial.
Commercial |
Industrial |
|
|---|---|---|
passive (warning) |
85°C |
95°C |
critical (shutdown) |
90°C |
100°C |
(see kernel sysfs folder /sys/class/thermal/thermal_zone0/)
The kernel thermal management uses these trip points to trigger events and change the cooling behavior. The following thermal policies (also named thermal governors) are available in the kernel: Step Wise, Fair Share, Bang Bang, and Userspace. The default policy used in the BSP is step_wise. If the value of the SoC temperature in the sysfs file temp is above trip_point_0, the CPU frequency is set to the lowest CPU frequency. When the SoC temperature drops below trip_point_0 again, the throttling is released.
Note
The actual values of the thermal trip points may differ since we mount CPUs with different temperature grades.
7.20.3. GPIO Fan
A GPIO fan can be connected to the phyBOARD-Pollux-i.MX 8M Plus. The SoC only contains one temperature sensor which is already used by the thermal frequency scaling. The fan can not be controlled by the kernel. We use lmsensors with hwmon for this instead. lmsensors reads the temperature periodically and enables or disables the fan at a configurable threshold. For the phyBOARD-Pollux-i.MX 8M Plus, this is 60°C.
The settings can be configured in the configuration file:
/etc/fancontrol
Fan control is started by a systemd service during boot. This can be disabled with:
target:~$ systemctl disable fancontrol
The device tree description of GPIO Fan can be found here: https://github.com/phytec/linux-phytec-imx/tree/v6.6.23-2.0.0-phy10/arch/arm64/boot/dts/freescale/imx8mp-phyboard-pollux-rdk.dts#L35
7.21. Watchdog
The PHYTEC i.MX 8M Plus modules include a hardware watchdog that is able to reset the board when the system hangs. The watchdog is started on default in U-Boot with a timeout of 60s. So even during early kernel start, the watchdog is already up and running. The Linux kernel driver takes control over the watchdog and makes sure that it is fed. This section explains how to configure the watchdog in Linux using systemd to check for system hangs and during reboot.
7.21.1. Watchdog Support in systemd
Systemd has included hardware watchdog support since version 183.
To activate watchdog support, the file system.conf in
/etc/systemd/has to be adapted by enabling the options:RuntimeWatchdogSec=60s ShutdownWatchdogSec=10min
RuntimeWatchdogSec defines the timeout value of the watchdog, while ShutdownWatchdogSec defines the timeout when the system is rebooted. For more detailed information about hardware watchdogs under systemd can be found at http://0pointer.de/blog/projects/watchdog.html. The changes will take effect after a reboot or run:
target:~$ systemctl daemon-reload
7.22. snvs Power Key
The X_ONOFF pin connected to the ON/OFF button can be pressed long to trigger
Power OFF without SW intervention or used to wake up the system out of suspend.
With the snvs_pwrkey driver, the KEY_POWER event is also reported to userspace
when the button is pressed. On default, systemd is configured to ignore such
events. The function of Power OFF without SW intervention and the wake-up from
suspend are not configured. Triggering a power off with systemd when pushing the
ON/OFF button can be configured under /etc/systemd/logind.conf and set using:
HandlePowerKey=poweroff
7.23. NPU
The i.MX 8M Plus SoC contains a Neural Processing Unit up to 2.3 TOPS as an accelerator for artificial intelligence operations. Refer to our latest phyCORE-i.MX 8M Plus AI Kit Guide on the phyCORE-i.MX 8M Plus download section to get information about the NPU: L-1015e.A1 phyCORE-i.MX 8M Plus AI Kit Guide
7.24. ISP
The i.MX 8M Plus SoC contains an Image Signal Processor (ISP). For more information see Using the ISPs on the phyBOARD-Pollux i.MX 8M Plus documentation. This documentation is also available in German.
7.25. On-Chip OTP Controller (OCOTP_CTRL) - eFuses
The i.MX 8M Plus provides one-time programmable fuses to store information such as the MAC address, boot configuration, and other permanent settings (“On-Chip OTP Controller (OCOTP_CTRL)” in the i.MX 8M Plus Reference Manual). The following list is an abstract from the i.MX 8M Plus Reference Manual and includes some useful registers in the OCOTP_CTRL (at base address 0x30350000):
Name |
Bank |
Word |
Memory offset at 0x30350000 |
Description |
|---|---|---|---|---|
OCOTP_MAC_ADDR0 |
9 |
0 |
0x640 |
contains lower 32 bits of ENET0 MAC address |
OCOTP_MAC_ADDR1 |
9 |
1 |
0x650 |
contains upper 16 bits of ENET0 MAC address and the lower 16 bits of ENET1 MAC address |
OCOTP_MAC_ADDR2 |
9 |
2 |
0x660 |
contains upper 32 bits of ENET1 MAC address |
A complete list and a detailed mapping between the fuses in the OCOTP_CTRL and the boot/mac/… configuration are available in the section “Fuse Map” of the i.MX 8M Plus Security Reference Manual.
7.25.1. Reading Fuse Values in uBoot
You can read the content of a fuse using memory-mapped shadow registers. To calculate the memory address, use the fuse Bank and Word in the following formula:
OCOTP_MAC_ADDR:
u-boot=> fuse read 9 0
7.25.2. Reading Fuse Values in Linux
To access the content of the fuses in Linux NXP provides the NVMEM_IMX_OCOTP module. All fuse content of the memory-mapped shadow registers is accessible via sysfs:
target:~$ hexdump /sys/devices/platform/soc@0/30000000.bus/30350000.efuse/imx-ocotp0/nvmem
8. i.MX 8M Plus M7 Core
In addition to the Cortex-A53 cores, there is a Cortex-M7 Core as MCU integrated into the i.MX 8M Plus SoC. Our Yocto-Linux-BSP runs on the A53-Cores and the M7 Core can be used as a secondary core for additional tasks using bare-metal or RTOS firmware. Both cores have access to the same peripherals and thus peripheral usage needs to be limited either in the M7 Core’s firmware or the devicetree for the Linux operating system. This section describes how to build firmware examples and how to run them on phyBOARD-Pollux.
The phyBOARD-Pollux is currently supported by the NXP MCUXpresso SDK and by The Zephyr Project. This section only describes the NXP MCUXpresso SDK because the MCUXpresso SDK has more supported features at the moment.
If you want to use the M7 Core with The Zephyr Project, please refer to the The Zephyr Project documentation:
8.1. Getting the Firmware Examples
The firmware can be built using the NXP MCUxpresso SDK with a compatible compiler toolchain using command-line tools.
8.1.1. Getting the Sources
The MCUX SDK and the examples for the i.MX 8M Plus can be obtained from PHYTEC’s GitHub page:
Initialize the MCUX SDK via west:
host:~$ west init -m https://github.com/phytec/mcux-sdk/ --mr <VERSION> mcuxsdk
This will create a mcuxsdk directory with the mcux-sdk repository in it. The
mcux-sdk-phytec-examplesrepository will be automatically cloned into the mcuxsdk directory. The given argument <VERSION> is a the branch name of the mcux-sdk repository that represents the MCUX SDK version. For the newest tested version you can use 2.13.0.Note
westis a repository management tool and a part of the Zephyr Project. To install west, you can use pip. In this example west is installed in a python virtual environment:host:~$ sudo apt install python3-venv python3-pip host:~$ python3 -m venv west-env host:~$ source west-env/bin/activate (west-env) host:~$ pip3 install west
Update the dependencies:
host:~$ cd mcuxsdk host:~/mcuxsdk$ west update
The directory
examples-phyteccontains all examples ported and tested for phyBOARD-Pollux with version 2.13.0 of MCUX.To build the firmware, a compiler toolchain and make/cmake are required. The GNU Arm Embedded Toolchain may be available in your distribution’s repositories, e.g. for Ubuntu.
host:~$ sudo apt install gcc-arm-none-eabi binutils-arm-none-eabi make cmake
The compiler toolchain can also be obtained directly from https://developer.arm.com/. After the archive has been extracted, the
ARMGCC_DIRhas to be added to the environment, e.g. for the ARM toolchain 10-2020-q4-major release located in the home directory:host:~$ export ARMGCC_DIR=~/gcc-arm-none-eabi-10-2020-q4-major
8.1.2. Building the Firmware
To build the PHYTEC samples an environment has to be sourced
host:~/mcuxsdk$ source scripts/setenv
The scripts to build the firmware are located in <sdk-directory>/phytec-mcux-boards/phyboard-pollux/<example_category>/<example>/armgcc. There are scripts for each memory location the firmware is supposed to run in, e.g.
host:~$ ./build_release.sh
to build the firmware for the M7 Core’s TCM. The output will be placed under release/ in the armgcc directory. .bin files and can be run in U-Boot and .elf files within Linux.
To build the firmware for the DRAM, run the script build_ddr_release. The script of the firmware that is supposed to run, e.g.
host:~$ ./build_ddr_release.sh
The output will be placed under ddr_release/ in the armgcc directory. .bin files and can be run in U-Boot and .elf files within Linux.
8.2. Running M7 Core Examples
There are two ways to run the M7 Core with the built firmware, U-Boot and Remoteproc within a running Linux.
To receive debug messages start your favorite terminal software (e.g. Minicom, Tio, or Tera Term) on your host PC and configure it for 115200 baud, 8 data bits, no parity, and 1 stop bit (8n1) with no handshake.
Once a micro-USB cable is connected to the USB-debug port on the phyBOARD-Pollux, two ttyUSB devices are registered. One prints messages from A53-Core’s debug UART and the other one from the M7 Core’s debug UART.
8.2.1. Running Examples from U-Boot
To load firmware using the bootloader U-Boot, the bootaux command can be used:
Prepare an SD Card with our Yocto-BSP
Copy the generated .bin file to the SD Cards first partition
Stop the autoboot by pressing any key
Type the command depending on the type of firmware:
For firmware built to run in the M7 Core’s TCM:
u-boot=> fatload mmc 1:1 0x48000000 firmware.bin;cp.b 0x48000000 0x7e0000 20000;
u-boot=> bootaux 0x7e0000
## Starting auxiliary core stack = 0x20020000, pc = 0x000004CD...
For firmware built to run in the DRAM:
u-boot=> fatload mmc 1:1 0x80000000 firmware.bin
u-boot=> dcache flush
u-boot=> bootaux 0x80000000
## Starting auxiliary core stack = 0x80400000, pc = 0x80000539...
The program’s output should appear on the M7 Core’s debug UART.
8.2.2. Running Examples from Linux using Remoteproc
Remoteproc is a module that allows you to control the M7 Core from Linux during runtime. Firmware built for TCM can be loaded and the execution started or stopped. To use Remoteproc a devicetree overlay needs to be set:
Edit the bootenv.txt file located in the /boot directory on the target by adding conf-imx8mp-phycore-rpmsg.dtbo:
overlays=conf-imx8mp-phycore-rpmsg.dtbo
Restart the target and execute in U-Boot:
u-boot=> run prepare_mcore
Firmware .elf files for the M7 Core can be found under /lib/firmware. To load the firmware, type:
target:~$ echo /lib/firmware/<firmware>.elf > /sys/class/remoteproc/remoteproc0/firmware
target:~$ echo start > /sys/class/remoteproc/remoteproc0/state
To load a different firmware, the M7 Core needs to be stopped:
target:~$ echo stop > /sys/class/remoteproc/remoteproc0/state
Note
The samples found in /lib/firmware on the target come from NXP’s
Yocto layer meta-imx.
To use the samples you built yourself through MCUX SDK, please copy them
to /lib/firmware on the target after building them.
8.2.3. Debugging Using J-Link
The Segger software can be obtained from https://www.segger.com/downloads/jlink/. As of version V7.20a of the Segger software, accessing the i.MX 8M Plus’ M7 Core requires additional configuration files to be copied into the J-Link software directory: NXP J-Link files for i.MX 8M Plus
Together with the J-Link, GDB Server can be used for running and debugging the software. On the phyBOARD-Pollux, the JTAG-Pins are accessible via the X6 Expansion Connector. The simplest way is to use a PEB-EVAL-01 board that has the JTAG-Pins reachable with a pin header on the top.
host:~$ sudo apt install gdb gdb-multiarch
To start the J-Link software, type:
host:~$ JLinkGDBServer -if JTAG -device MIMX8ML8_M7
...
Connected to target
Waiting for GDB connection...
To start GDB with a firmware example in another window, type:
host:~$ gdb-multiarch firmware.elf
...
(gdb) target remote localhost:2331
(gdb) monitor reset
Resetting target
(gdb) load
...
(gdb) monitor go